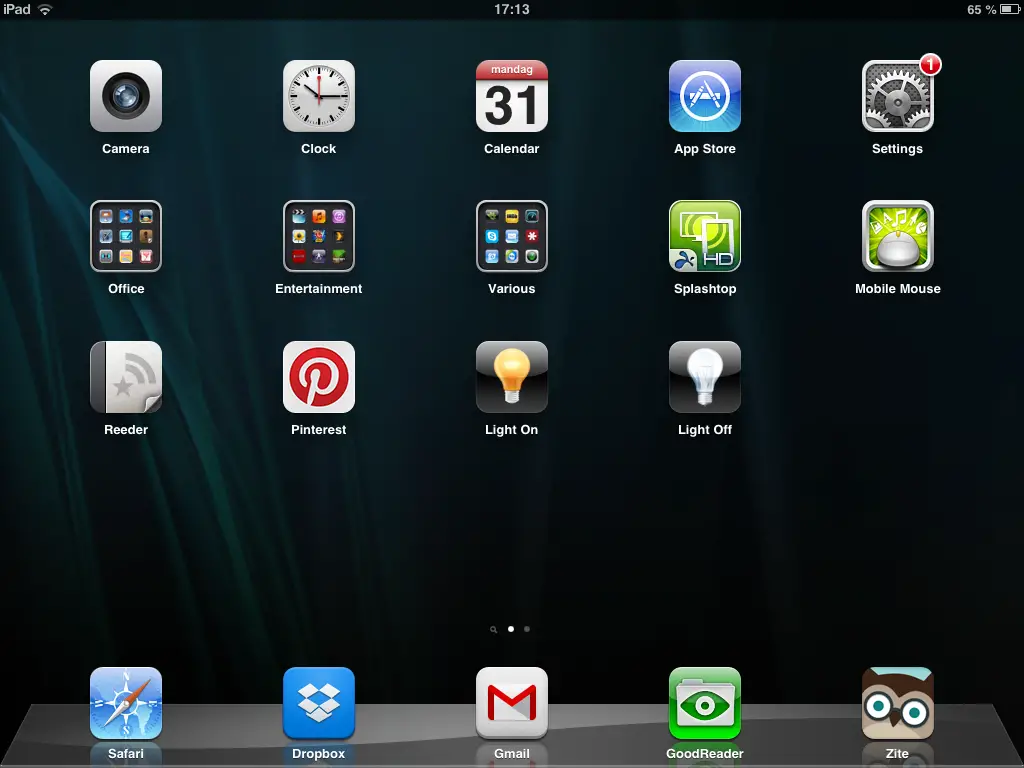How to control Tasker on Android from homescreen shortcuts on iOS

I firmly believe that the best combination of devices you can have is one iOS device and one Android device. There are apps on my iPad mini that I’ve long since giving up on hoping that will come to Android, not to mention that so few apps are tablet optimized on Android, but at the same time going back to the iPhone now would essentially be like buying a Nokia 3310 in comparison.
Using two OSes does have some disadvantages as well though. Neither company is exactly going out of its way to be compatible with the other, and cross-platform apps are few and far between. The thing I tend to miss the most on my iPad is the level of customization I have on my Android device, most of which has to do with quick access. I rarely ever leave my lockscreen, because I’ve set my phone up to change dynamically based on what I’m doing.
Lately I’ve started using my iPad mini in situations I never used my iPad 2, because the form factor makes it so much more comfortable to use. It’s now my de facto video watching companion device, and I’ve replaced Unified Remote on Android with Mobile Mouse on iOS, and TV Show Favs with iTV Shows. That leaves me one major feature that I tend to use in those situations: Quick access to my TellStick home automation system. While there are apps to control it on iOS, they’re somewhat weirdly designed iPhone apps. I’d much prefer having home screen shortcuts to do it, and so I got an idea…
As you may know, you can add web shortcuts as homescreen shortcuts on iOS. These can even have icons that make them look exactly like apps, as long as the page is designed to provide one. Compared to the kind of shortcuts you can do on Android it’s nothing, but at least it’s something when you have no widgets, no customizeable home screen, and so on. It just so happens that the Tasker plugin AutoRemote allows you to send messages to an Android device by configuring a URL, and that URL can then be added to the homescreen of an iOS device by loading it up and then selecting Add to Home Screen from the menu. Then, on your Android device, you can set up Tasker profiles that react to those messages, and in turn add shortcuts for things your Android device can do to the home screen of iOS.
In my case, I wanted to control my lights, so I made two simple profiles: One for turning off the light, and one for turning it on (it’s dimmable, but I don’t need that in this case). When I now click a shortcut, it opens Safari, sends the message, my phone gets it, connects it to the Tasker task, and in turn sends the control signal to the TellStick. It sounds complicated, but you actually only see Safari open, and then the light turn on/off a second or so later.
The URL you use to send this messages is available if you visit the your device’s custom URL, which is visible in the AutoRemote app, and is in the format http://goo.gl/AbC123. You configure the message in the URL itself, and then you can create Tasker profiles that act on those messages on your Android device.
Now, there are two problems with this. The first is that it leaves an open Safari tab, and one for each time you use the shortcut. I sent a suggestion to the AutoRemote developer with potential fixes for this, and like he always does, he came through and updated the system to fix both issues. It took him 45 minutes. Literally, I timed it. Sometimes I wonder what sort of morons work at the big companies who take 3 months to release an update that turns out to be broken, when I deal with people who push out something more complicated that works over lunch.
Anyways, the fixes are quite simple to use, as they’re just extra attributes in the AutoRemote URL. Your basic AutoRemote message URL looks like this:
http://autoremotejoaomgcd.appspot.com/sendmessage?message=MESSAGE&key=MY_KEY
Where MESSAGE and MY_KEY depend on the message and your custom key, given to you on your custom page. There are now five new attributes you can use for this URL, one for auto-closing the tab, and four for the actual icons. The four icon attributes are favicon, favicon72, favicon114, and favicon144. Attributes are essentially option you can add to the end of certain URLs, in order to specify more information. The attribute itself is the “setting name”, and then you put a value after it. In the base URL above, “message” and “key” are both attributes, while “MESSAGE” and “MY_KEY” are their values.
There are 4 different icon sizes used in iOS, depending on the resolution of the screen. iPhone 1-3GS use the lowest resolution, 57×57 pixels, represented by the attribute “favicon.” favicon72 is for the iPad 1, 2, and mini, which use 72×72 pixel icons. favicon114 is iPhone 4, 4S, and 5, which use 114×114 pixel icons. Lastly, favicon144 is the iPad 3 and 4, which use 144×144 pixels icons.
You need to make an icon that’s the correct size for your device, and is in PNG format. The easiest way to do this is to just use this site, which formats the icons for you based on the image you upload. Download the icon for the device you want, and upload it somewhere you can get direct access to it. By direct access, I mean anywhere you can link directly to the image, without it being embedded in a page. Most image services will do this, like ImageShack.
Update: It doesn’t have to be the exact size, making one large enough to fit all makes it usable with all sizes.
Once you have your icon, it’s time to modify the base AutoRemote URL. This is where attributes come in. We need to add the extra attributes needed for auto-closing a tab, and to specify icon. We do this by simply using an ampersand, the attribute, equals, and then the value. Auto-closing is done with the attribute “close” and the value “true,” and icons are specified using the URL of the icon as the value, with the corresponding resolution-specific attribute.
Here are examples of modified URLs for each of the four device categories:
http://autoremotejoaomgcd.appspot.com/sendmessage?message=MESSAGE&key=MY_KEY&close=true&favicon=http://fake.url.com/image.png (iPhone 1, 3G, 3GS)
http://autoremotejoaomgcd.appspot.com/sendmessage?message=MESSAGE&key=MY_KEY&close=true&favicon72=http://fake.url.com/image.png (iPad 1, 2, mini)
http://autoremotejoaomgcd.appspot.com/sendmessage?message=MESSAGE&key=MY_KEY&close=true&favicon114=http://fake.url.com/image.png (iPhone 4, 4S, 5)
http://autoremotejoaomgcd.appspot.com/sendmessage?message=MESSAGE&key=MY_KEY&close=true&favicon144=http://fake.url.com/image.png (iPad 3, 4)
You also need to add your key and message. For instance, let’s say I want to add a shortcut for sending the message “cake” to my iPad mini, using the device key 123456789 and the icon located at http://fake.url.com/image.png. The resulting URL would then look like this:
http://autoremotejoaomgcd.appspot.com/sendmessage?message=cake&key=123456789&close=true&favicon72=http://fake.url.com/image.png
Once you have your URL, send it to your iOS device, and copy it. Open Safari, and go to any page, like google.com. This is very important, as the tab will auto-close if you just paste the URL into a new tab, but will stay open if the tab has loaded other pages before. Once the page has loaded, paste in your AutoRemote URL, and wait for it to load. Add it to your home screen like normal, and the icon should show up. Now, when you click it from the home screen, it will open Safari, but will close its own tab once the message is sent. It still leaves Safari open, but you won’t end up with a billion tabs, or having the messages send again when you switch tabs and they reload.
This sounds complicated, but it’s not really. The short version of this is to make a properly sized PNG, and specify it in the URL as the value for the corresponding attribute. It’s a simple way to add some very powerful functionality to your iOS device, assuming of course that you have an Android device as well. In theory there’s no limit to what you can do with this, like making a folder called “Quick SMS” on your iPad that contain shortcuts for sending pre-formatted SMS from your phone, or creating a “notifications on/off” feature where you can turn on or off notifications on your phone with shortcuts on your device. You could also add a shortcut for enabling silent or flight mode on your phone, a shortcut for making your phone make a noise so you can find it, or even shortcuts for controlling screen brightness, for use in apps that are cumbersome to just switch out of to tweak such things. I’ve said it before and I’ll say it again, Android and iOS don’t have to be enemies!