Review: Vaio UX180P web browsing: Part 2
In case you missed it, click here to read Part 1 of this review.
Picking up where we left off…
Navigating websites
The most basic method of making your way through various websites is to use the pointing device and mouse buttons (the pointer can also be configured so that gently tapping it acts as a left mouse-click). It’s easy and familiar, but not exactly the snappiest way to show off the UX’s features to your friends. Sure, you can customize the pointer’s speed, but even the fastest setting is still slower than the average desktop mouse.
Fortunately, Sony provides an assortment of options to help you with all the basic web functions you normally do with a full-sized keyboard and mouse: scrolling, clicking buttons and links, accessing browser menus, and performing general web tasks such as refreshing pages and moving forward/backward between sites.
Scrolling
Perhaps more than anything else, every website requires a lot of scrolling. Because poor scrolling can sometimes cripple a device to the point of unusability, it’s important that the UX offer a lot of options. You can always use keyboard shortcuts or click/use the stylus to manually drag the scroll bar, but why take an ordinary approach to such an extraordinary product?
Option 1. Out of the box, the center mouse button is set at "Stick scrolling," which requires you to hold down the button while using the pointing device to scroll up and down web pages and long documents. This is a sensible method (though redundant, since holding down the left mouse button does the same thing) because both of your hands are already in the correct position; however, I wouldn’t use the term "smooth scrolling" to describe the result.
Option 2. A smoother performance can be achieved by selecting "Auto Scroll" (Vaio Central –> "System Information" tab –> Keyboard and Mouse folder –> "Mouse" option –> "Stick Settings").

After it’s set up, just click the button to begin scrolling at a pace that I actually find a bit slow. I haven’t discovered a way to customize the speed, so "Auto Scroll" is something I don’t do.
Option 3. An awkward though novel alternative is to use the fingerprint sensor (Protector Suite QL –> "Settings" –> "Scrolling" tab).

Truth be told, using the sensor to scroll is really only suitable for people with banana hands or really long thumbs. I don’t have either.
Option 4. My favorite way to scroll is to use the buttons surrounding the LCD screen (VAIO Central –> "System Information" tab –> Special Buttons folder –> "Button/Keyboard Settings" option). Selecting "Key Operation Assignment" from the dropdown menus allows you to assign any key from the keyboard to the button. The most common key assignments are listed at the bottom of the window in case you don’t want to slide out the keyboard.
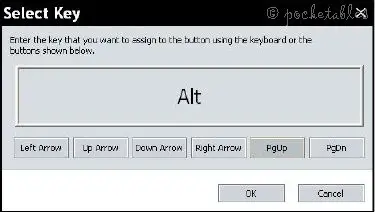
Set the top button to "Page Up" and the bottom button to "Page Down."

It’s not "real" scrolling, but it’s the same result. Next to adding a scroll wheel to the side of the UX (oh, how I wish!), this is the best option for me.
Clicking buttons and links
There’s no shortcut to clicking on links, but there is a slightly faster way to click on buttons that appear in dialog boxes (VAIO Central –> "System Information" tab –> Keyboard and Mouse folder –> "Built-in Pointing Device" option).
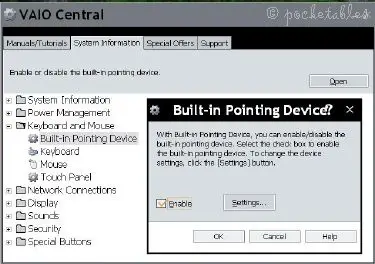
Click on "Settings," select the "Pointer Options" tab, and check the box under "Snap To."
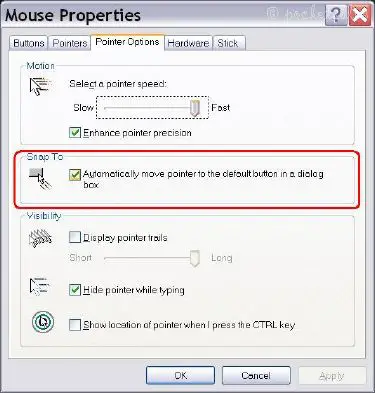
As the description says, enabling "Snap To" automatically moves the pointer to the default button in a dialog box. This will be annoying if you don’t plan on hitting the default, but it’s better than nothing.
Accessing browser menus
I’m afraid you’re out of luck here. You’re stuck with using the pointer/stylus or keyboard shortcuts in the standard way to highlight anything from the browser menu. If it’s any consolation, you can use the "Easy Launcher" (described in Part 1) to minimize windows and exit programs.
Performing general web tasks
If you’re a fan of the stylus, you’re going to love the one and only "special" way to refresh pages and move backward/forward between websites: Touch Command (VAIO Central –> "System Information" tab –> Keyboard and Mouse folder –> "Touch Panel" option). Select the "Browser" tab and reconfigure accordingly.

Unfortunately, I’m not a fan of the stylus.
Viewing websites
How the UX’s screen impacts your Internet experience depends on your preferences, eyesight, and what you normally use to go online. For example, if up until now you’ve only browsed the web on a 19" monitor, your eyes will suffer terribly after only a short while on the UX. However, if you’ve viewed sites on your PDA, cell phone, and a variety of computer displays, the 4.5" screen doesn’t take much getting used to.
I don’t consider the zoom buttons to be very useful, but I suppose it could be handy for reading the fine print on car dealership sites or something. Otherwise, I’ve found that rescaling the resolution to 120 DPI (discussed here, toward the bottom) makes for pretty enjoyable browsing.



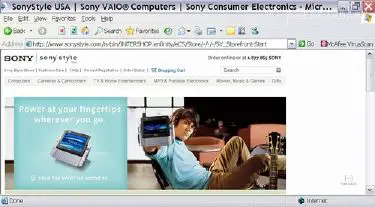
Perhaps you remember from my UX screen review that rescaling the DPI may cause dialog boxes to fall off the screen or websites to be displayed incorrectly. Well, wouldn’t you know it, the only site I could find that was negatively affected by the increased DPI was this one (pictured before the redesign)!
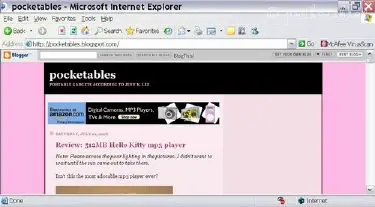
Restoring the default 96 DPI makes the site return to normal.
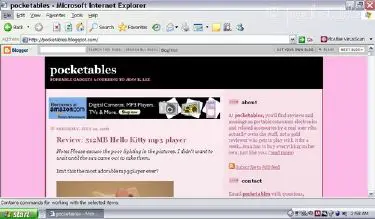
I know. The irony kills me, too. Ah well, at least you get to compare the DPI settings.
Conclusion
With all the customizable options, it’s difficult not to find at least some enjoyment in web surfing with the UX180P, no matter wh o you are.
I’ve already reconfigured everything to my liking and find that my eyes tire after about an hour or two of extended use, particularly if I look up from the screen often (it takes a second for my eyes to refocus). Of course, an "hour or two" is relative depending on how long you’re normally online. For someone like me, who’s online throughout the day for maybe a total of 6-8 hours, the amount of continuous time I can spend on the UX is about the length of a typical online session anyway (unless I’m working on this site, of course).
When I’m home, it doesn’t make much sense to grab my UX instead of a full-sized notebook. But I do it anyway, usually when I want to look something up, read email, or check my favorite websites for updates. If I want to do any kind of writing (and by now you know that I’m quite longwinded), my UX is left untouched.
For me, the UX180P is perfect for browsing the web, but not as well suited for interacting with it. Reading vs. writing, I guess.

