Review: Vaio UX180P orientation
In this installment of the feature-specific review series, I’ll take a closer look at the UX180P’s screen orientation modes.
Ease of Use
The quickest way to switch from landscape to portrait mode is by pushing the dedicated button on the touch panel.
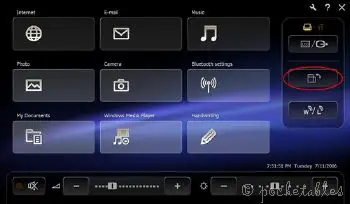
The UX in portrait mode is much bigger and heavier than a PDA,

but it’s still relatively comfortable for one-handed operation (while resting your arm on your knee or lap!) thanks to the touch screen and retractable stylus. The system responds very quickly to the orientation change, and everything is optimized quite nicely.

If you don’t like using the stylus or seeing fingerprints on the screen, the buttons surrounding the LCD can be reconfigured in a number of ways. By default, they perform different functions in portrait mode than when in landscape mode. Since I use the latter more frequently, I hit the wrong buttons all the time. Everytime I think I’m clicking, I end up zooming! I keep meaning to remap everything but never get around to actually doing it.
Function
In truth, I’m still trying to figure out the reason behind the screen orientation options. Beyond doodling tall stick figures and jotting down a quick list via the preinstalled PlusSoft PenPlus for VAIO program, the only purpose I’ve found for ever using the portrait function is to read eBooks (I use the desktop/laptop version of Microsoft Reader).
In landscape mode, eBooks waste a lot of screen space,

even if the program is maximized to full screen.
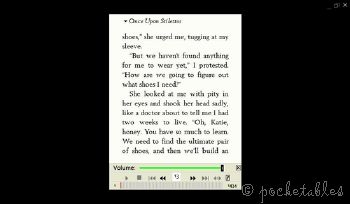
Portrait mode is excellent for eBooks. Even when the font size is set to "small" (the second largest of five sizes), the text is very clear and readable.
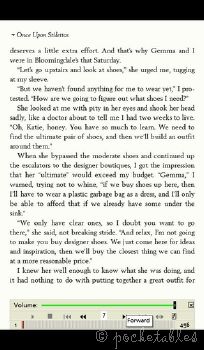
The largest font size looks good, too.

Conclusion
Although portrait mode makes reading eBooks enjoyable, I’m still not convinced of its necessity. If I bought eBooks made for Adobe Reader, for example, I don’t think I’d ever rotate the screen. It does occasionally come in handy when viewing certain websites but more often than not, most pages end up requiring side-scrolling, which I can’t stand.
Oh well. At least it’s nice to look at.

Off-Topic Gripe
Speaking of nonessential features, what’s the point of a touch screen without Windows Tablet PC? It’s a novelty to be able to touch (or tap) icons and other buttons, sure, but Windows XP Home/Pro users are so accustomed to using a mouse or pointing device that the absence of a touch screen (and PenPlus and the questionable Touch Command for that matter) wouldn’t be missed. I’d rather have recovery discs and the stand that comes with the UX90!

