How to tether AT&T Tilt to Nokia N800/N810 (Bluetooth DUN)
Since Microsoft removed Bluetooth dial-up networking (BT DUN) in favor of Internet Sharing on Windows Mobile devices last year, several people have asked how I was able to tether my AT&T Tilt (WM6) to the Nokia N800/N810 Internet Tablets for the OS2007 vs. OS2008 browser comparisons.

Although various hacks and utilities exist to enable the functionality, I didn’t have to use any of them because the Tilt actually supports BT DUN right out of the box. Or at least it does after all the AT&T nonsense is wiped off. (Given that AT&T buried Internet Sharing and put Wireless Modem in its place, I wouldn’t put it past them to have somehow disabled DUN too.)
Unfortunately, just because the functionality is there doesn’t mean it automatically works. The main obstacle when trying to establish a BT DUN connection between the Tilt and the N800/N810 is that Nokia’s predefined operator settings aren’t correct. Read on to find out which are.
The AT&T Tilt supports the following Bluetooth profiles: A2DP, AVRC, DUN, FTP, HFP, HSP, and OPP.

All the N800/N810 cares about is DUN.
Tutorial
First things first.
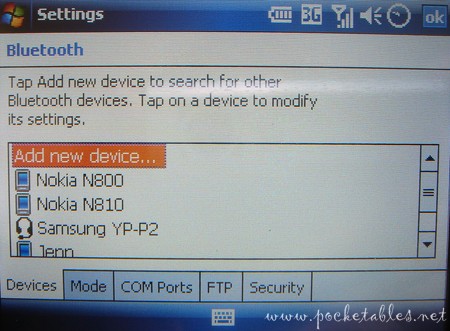
Pair the Tilt and N800/N810 and then follow the steps below to use the phone as a Bluetooth modem for the Internet Tablet.
Step 1: On the N800/N810, go to Settings -> Control Panel -> Phone.

Step 2: Select "New" from the pop-up window and choose the Tilt from the "Select a Phone" list of found devices.
Step 3: An operator setup wizard will launch automatically. Follow the on-screen instructions.


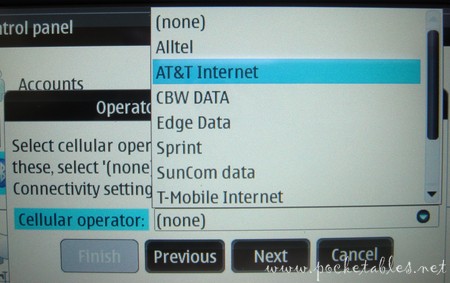
But wait! When asked to pick a cellular operator in step 3 of the wizard, do not select "AT&T Internet."
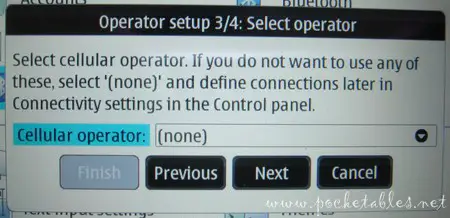
Choose the "(none)" option instead.
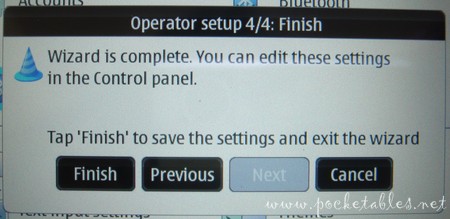
Step 4: After you exit the wizard, go to Settings -> Control Panel -> Connectivity.
Step 5: Tap the "Connections" button on the pop-up window, select the Tilt from the "Connections" list, and tap the "Edit" button to access the connection setup settings.

Give the connection a name and select "GRPS" as the connection type.

Fill in the fields as shown above. The password is CINGULAR1.
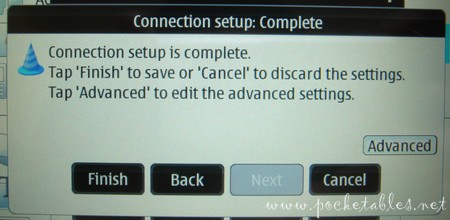
Step 6: Now it’s time to get online. Tap the connection icon in the status bar at the top of the N800/N810’s home screen.
On the N810, the Tilt icon will look like this:

And on the N800, it looks like this:
![]()
Step 7: Select the Tilt from the list of available connections.
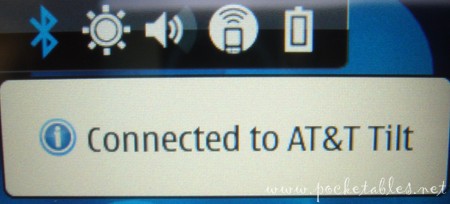
And you’re done!
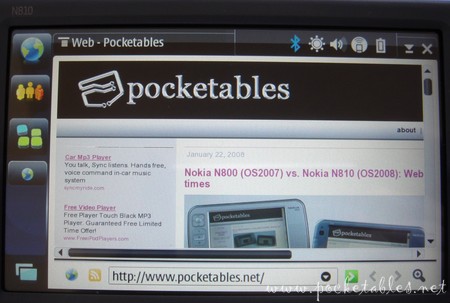
You’re now surfing the Web on the Nokia N800/N810 using the AT&T Tilt’s 3G network connection.

