iPad Student Diaries #1 – setup, first week of lectures

The iPad gets a lot of heat for not being a productivity device. I think that’s at best a narrow minded opinion, and to prove my point I have ditched my laptop + Wacom tablet + MS OneNote setup this semester for a much simpler iPad + stylus setup. I am currently attending the Norwegian equivalent of a US college, having completed a 3 year degree in business administration last year and doing a foundation course (1 year course) in English this year at another college. I’m sure there are some differences in how everything works, but I think most of it will translate fine. As the semester progresses I will post about how it’s all going, problems I’ve ran into, and any new gear or software I have found useful. It will be most useful for students, but generally anyone who wants to use the iPad (or other tablets) in a more productive way will benefit from this. Read on for the first post, showing what gear and software I’m starting off with and how the first week went.
Hardware
iPad WiFi + 3G 16GB: our school has pretty lousy WiFi that you can never really depend on (at least not where we normally have lectures), so it was an easy decision for me whether I was getting the 3G iPad or not.
iPhone 3GS: I never updated to an iPhone 4 and after getting the iPad my iPhone sees much less use in any case, but I do rely on it to “scan” paper handouts- something that would be easier with the iPhone 4’s better camera and built in LED. However, it does the job and if it didn’t I would bring my point-and-shoot camera rather than spend a lot of money for an iPhone 4.
Griffin Stylus: Any capacitive stylus would do, but the Griffin Stylus was the one I bought and am using. Handwriting with a finger is not recommended, so this was a no-brainer.
Romisen RC-N3: Most of you have probably never heard of Romisen, which isn’t surprising considering it’s a flashlight brand. I am somewhat of a flashlight geek and while the RC-N3 is not my primary light for most situations, I bring it with me to school because you can unscrew the reflector part and leave the Cree LED emitter exposed. This is useful because it provides a perfect flood light that I use as a light source when I’m “scanning” documents.
DIY stand: I bought a semi-fancy metal tripod stand designed for the iPad, allowing it to be propped up in various angles including a nice angle for typing. However, it wasn’t very sturdy and in the end my DIY solution worked better. I simply took a bit of FIMO and made a slightly angled clay stump, put some poster tack on the top and bottom and that’s it. Works like a charm.

Software
Scanner Pro (iPhone): Our school uses Classfronter, an absolutely horrible, badly programmed online service designed for schools where the lecturers can- among other things- store documents that students can then access. The school’s policy is for students to print these documents themselves drawing from a quota of prints that you pay for at the beginning of the semester, but seeing how only a handful of people actually does this it’s more or less impossible for a lecturer to assume that everyone has what they need for the class, and so the handouts still exist. It’s a lot easier for most of the class, except for anyone who’s trying to do things digitally. Scanner Pro is the solution, an app for the iPhone that essentially turns it into a document scanner. You take pictures of the documents, adjust the corners to match the corners of the document and it then processes the images to make the background white and the text black so it becomes a lot more readable. It works great as long as you have good lighting and you manage to hold the camera still- the flashlight helps with the former, and the built in stabilization feature helps with the latter, letting you pres the shutter and not have the app take the picture until your hand is completely steady. You can do multiple pages per document and save as a PDF. I save the PDFs in Dropbox so I can download the files on the iPad and import into various apps.
smartNote: I already stated that this is one of the apps that made my buy an iPad, I have reviewed it, and I’ve made it one of my top 5 iPad apps of 2010. smartNote lets me take notes either on blank pages or on top of existing documents as well as do a whole bunch of other things.
Save2PDF: A companion app to smartNote, this app is basically a PDF converter that turns anything into PDF files. Web pages, word documents, powerpoint presentations- it will eat them whole and spit out nice simple PDF files that can be opened in other apps. A recent addition to the app is a printer driver that lets you “print” PDF files from any print-enabled app to Save2PDF, meaning that you just select “print” in other apps and Save2PDF will create a PDF document of the material you selected to print. This kind of virtual printer has been available on PCs for years and recently adopted by Microsoft as a way to create XPS documents, but to see something this advanced on a mobile OS is impressive.
Filer: Filer is one of about 42 million file managers available for iOS, and my only reason for picking it was that it was the first one I found. That being said, it works perfectly for what I need it for, which is basically to add ZIP functionality to the iPad as well as have a file downloader. Being able to unzip/unrar files is very useful, even though I don’t really run into file archives often. The download feature however is nice to have if you need to download a file that iOS can’t read by default (such as .zip or .rar files) or if you want to download a supported file instead of opening it. Say you are trying to access a 20MB PDF file, normally this will make the iPad (and anything else, computer or otherwise) slow as it tries to download and open the file at the same time. You normally don’t want to read it in the browser, so using FIler you can download the file without opening it and then opening it with any app you want from within Filer. This also gives you a download status bar, showing you time remaining etc for the download- useful if you’re unsure about the filesize or the speed of the network you’re on.
Stanza: One of the classes I have is Literature, which means books. I prefer Stanza for reading these books instead of getting tangled into anything DRMed like Kindle of Nook. I also get the audiobooks when I can, which I play back using the built in iPad app.
iBooks: While Stanza is my favorite for reading full books, I prefer iBooks for organizing read-only PDF files. This include a few textbooks, timetable documents, handouts etc. The newly added “collection” feature allows me to create separate bookshelves for each class, making it a lot easier to stay organized.
iStudiez Pro: Another of my top 5 apps, iStudiez is a brilliant app for managing your class schedule. Simple, but effective.
Dropbox: Many of the apps I use have Dropbox integrated, but the standalone app is still useful to have installed. Also, just having a Dropbox account is very important for the way I do things.
Pages/Keynote: Apple’s own versions of Word and Powerpoint, these $10/piece apps aren’t anywhere near my list of most used apps but they are still handy to have around. They are very well done as you’d expect from Apple, but for some idiotic reason it doesn’t support Apple’s own “open in…” feature so you’re left with emailing documents to yourself.
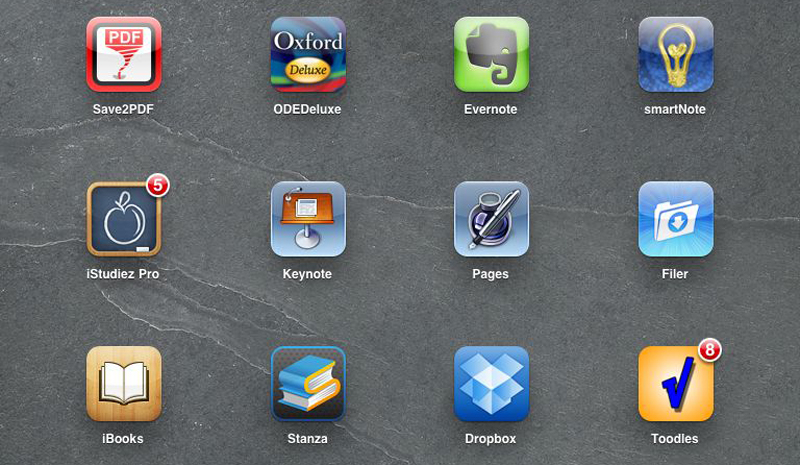
First week of lectures
First week of lectures is over, and I got to try out my setup in real life. While this is the first semester using an iPad, I have been using a netbook/ultra portable laptop and a Wacom tablet with Microsoft OneNote for years. The concept is basically the same, with some of the same problems. The biggest problem is that the school I’m currently attending is somewhat of a dump compared to the one I did my business administration degree at. The lecturers are more competent at what they teach, but the school itself including equipment and technical training for staff is very lacking. At the other college, the white boards were allowed to rest while the lecturers used a pen display and projecting it onto a large screen. At the end of each lecture, it was all saved and published online (using the same crappy Classfronter system, unfortunately). Any PowerPoint presentations were also available online before the lectures started, readily formatted as PDF files with room to take notes.
My current college however have probably never heard of pen displays, white boards are luxury items available in only a few rooms and we’re just now getting a document camera (sort of like an overhead projector without the need for transparencies) in the room we normally use. No money for equipment, they say, but having seen the gear that the game design students have access to I think it’s a matter of lopsided distribution of the money that’s the problem rather than lack of money in the first place. Despite otherwise being in the 90s technologically speaking, they do at least use that bloody Classfronter system for some documents and hand-ins (though only one of the lecturers seem capable of using the feedback system built into Classfronter, meaning more unnecessary paper handouts).
As the week started and I got to test out my complicated software suit for real I was happy to see most of it function like it should. With the ability to open files in other apps, convert to PDFs and scan documents on the fly I managed to get all documents where they needed to go (smartNote, iBooks) pretty easily with one exception- Powerpoint. A 47 page Powerpoint presentation stretched my system to the limit in a couple of ways, but nothing too serious. First of all, I had to use Filer to download it since trying to open that heavy a document in a browser is suicide on any platform. Then there was an issue with some fancy fonts not being available on iOS (or Mac in general, I’m guessing), but they were replaced with others. Thirdly, Save2PDF’s paper size feature didn’t work (I’ve been told an update is on the way to fix it) so it saved the Powerpoint presentation in A4 format, meaning it put about 1.5 slides into every page- literally splitting slides in half. I instead opened the Powerpoint presentation in Keynote and used the Save2PDF printer feature to get it working. Sounds complicated, I know, but at the end of the day I was able to take notes directly on the slides without having to run off to print 47 pages. At my previous college I didn’t really consider why they published Powerpoint presentations as note-ready PDF files with 3 or 6 slides per page, but it makes perfect sense now seeing the alternative- I don’t know if anyone will actually bother printing out these Powerpoint presentations, but if they do it’s going to be one serious stack of paper.
Another issue I ran into was a bug in smartNote that ended up causing a notebook to be deleted- luckily with nothing in it. Actually, it was two bugs, but one caused the other in my case. the first bug is that if you use a slash (/) in the file name of the notebook, it won’t create the notebook yet give no warning or error message (and the same with naming PDF exports anything with / in it). The second bug is that if you use identical names for notebooks, you’ll end up overwriting them. As long as you are aware of the bugs they are easily avoided.
It did make me think about backups for the files I create though. With OneNote on my laptop that was always a concern since OneNote uses a proprietary format and autosaves everything into the same package files over and over, but I managed to back up those files by simply adding those files to my Carbonite backup. With smartNote, I figured the best solution would be to export the notebooks to PDF at the end of the lecture and email the resulting PDF to myself. I use one smartNote notebook per lecture, so that works out brilliantly- and it also means that when I get home I can just download the files from my email account and save them to a folder on my computer which Carbonite then backs up. I could also use Dropbox, but the email option is automated when you export as PDF so it’s easier.
As for using the iPhone to “scan” documents, it’s a process that takes a little bit longer than I would have wanted, but I’m normally mostly done by the time the handouts have made their way around the class. The flashlight system works very well and combined with the stabilization feature of Scanner Pro it produces excellent scans, although it might look a bit odd. Then again, with everyone else using at best a netbook my technical solutions have always looked weird and confused people more than it should in this day and age. One of my lecturers in particular find my hate for paper quite amusing, jokingly warning me about paper cuts during one of the lectures this week. In a stroke of brilliant irony, she had made exactly one too few copies of the document she was handing out at the time of the paper cut comment, a gap I filled by giving away my copy after I scanned it.
To show you exactly how my scanning system works, I made a quick video that you can see below. The test.pdf file I create in the video can be downloaded here, if you want to see the result- though be warned I was a bit hasty with adjusting the borders on that scan so it’s a bit crooked.
Other than the minor hiccups mentioned, everything went smoothly and worked fine. Handwriting with the stylus is not as easy as using my Wacom tablet, but on the other hand my handwriting is the real problem and using the iPad means I don’t have to take up 2-3 seats to have room for the laptop, Wacom tablet and mouse. I don’t mind typing on on-screen keyboard so if I need to take a lot of notes, I just do that and save the stylus option for short notes and doodling.
The best thing about using an iPad for these things is that you can have everything so organized and all in one place. I don’t know if it’s laziness or what it is, but I can’t count how many people ask me things like “when is the lecture”, “what should we have read for today”, “when is that assignment due” etc. Between notes, handouts, online documents and compendiums there are already a couple of hundred pages worth of information that we need to have organized, and the result is that some have paper stacks higher than their desks while others simply don’t care enough to even try. I can open iBooks/smartNote and find a timetable document, a handout or my notes from a specific lecture in a couple of seconds, while others need search through stacks of paper to find the right one- assuming they ever printed it in the first place. Considering the amount of documents and notes that get ruined or lost by the time the exam comes around when using traditional methods, spending 30 seconds to scan a document into an iPad seems like a pretty good idea to me. If last semester is any indication, I’ll be emailing digital versions of paper-only handouts to various people who’ve lost them before the exams come around too.
Lastly, I want to touch on the subject of battery life. The iPad’s battery life is so ridiculously long that you end up forgetting it uses power at all. I saw the 10% warning twice this week, both times were after the iPad had been in use for about 12 hours on and off. That included paying no attention to brightness, multitasking or wireless use as well as playing games on it for a couple of hours. Granted my ultraportable (netbook/notebook hybrid) laptop is also designed for maximum battery life and could in theory run for 12 hours if I turned down brightness and activated power save mode , but the iPad gets those numbers without ever paying attention to the battery meter or what sorts of tasks you use it for.
Overall, I think the iPad is perfect for using in class- at least for me. Someone tipped me on the Kno earlier today, and frankly it pains me to see that sort of product make it to market and get any attention at all when the iPad can do pretty much everything the Kno can if you just get a few apps. First off, even the single screen Kno is 1.2kg- almost double that of the iPad. The dual screen version is 2.5kg, which is insane for a tablet- even the iPad is on the heavy side sometimes, imagine reading anything on a 2×14″ device that weighs 2.5 kg. Then there’s the battery life, 6 hours is half that of the iPad and not anywhere near sufficient for what it’s aiming to be. The most ridiculous thing is the OS, Ubuntu 9.10. I don’t like Ubuntu to begin with, and basing a device like that on a tweaked version of an outdated (current version is 10.10) PC operating system means you can forget about a decent set of tablet optimized apps. Limited textbook availability and a high price point are the final nails in the coffin for this device. I admire a company who wants to bring new tech to schools like this, but it has to be done in a way that isn’t a disaster waiting for a tablet to happen on.

