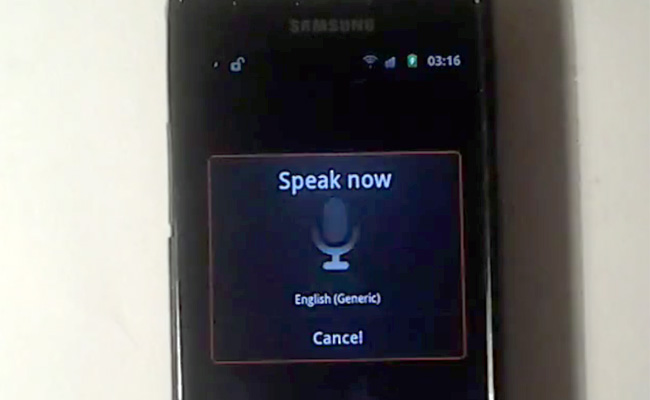Use Tasker to add some comic relief to your device
What was the first thing people did when Siri came out on the iPhone? Ask it lots of funny questions like “will you marry me” and “how much wood would a…” you get the point. If you’re the kind of person who finds that kind of thing funny, then Tasker has more uses for you than you may think. The ability to use text to speech, accept voice input, and other useful actions can give you some quite funny results if you combine them in the right way. Read on to see a couple of examples.
Who you gonna call?
This is one that I sort of accidentally stumbled across while exploring ways of recreating the Galaxy S III’s proximity sensor based calling, until I realized that said feature is rather pointless. I’ve refined it a bit since then, and this is what I currently have.
To set it up, start by adding a new task – not a profile. As the first action, select Misc and they Say. In put “Who you gonna call?” in the Text field and select a voice engine – mine is a custom one downloaded from Google Play, so if you’re using stock ones, expect them to be more robot-like.
Next, add the action Get Voice under Input. Leave all of the fields untouched, as it will automatically store the text it hears in the variable %VOICE. Next, add another Say action, this time making the text something like what I have: “Sorry, but I do not think that person can help you.” Select the voice engine, scroll down, and check If. Input %VOICE in the first field, ghostbusters in the second, and change the symbol in between them to !~, aka “Doesn’t Match.” This is what will be read aloud when the voice input doesn’t match “ghostbusters.”
Now we’re going to add the two actions that run when you do say “ghostbusters.” First, select Music Play under Media. You need to have the Ghostbusters song stored on your device to be able to make it play, I’ll leave it up to you how you get it. Select the file in the File field, and modify the Start slider to where you want the file to start playback (mine’s at 28 seconds to get it to start where it does in the song). Check If, input %VOICE and “ghostbusters” in their respective fields like you did above, but this time select ~ (“Matches”) between them.
Finally, add the action Call under Phone. Input %VOICE in the number field, and once again, set up the IF %VOICE ~ ghostbusters criteria. I would suggest leaving AUto Dial unchecked, or it will actually convert the text to a number and try to dial it rather than just display “ghostbusters” in the phone dialer.
Save the task, go to you homescreen, and add a non-app shortcut to Tasker’s Task Cut option. Select the task, find a suitable icon, rename it, and place it where you want it. Not when you click it, the phone should act as mine does in the video.
The whole Ghostbusters thing is of course just one of countless possible amusing uses for the Say and Get Voice features in Tasker. These are actually extremely powerful features, and you can make your own voice assistant this way if you way if you just use the “If %VOICE (matches) CODEWORD”-system to trigger various things. Doesn’t have to be joke tasks either, this has applications far beyond joking around.
What’s the best smartphone?
Someone at Apple made an oopsie a couple of weeks back and somehow made Siri stop overriding question regarding what the best smartphone is and instead cause it to look online for the answer. Using some weird system of customer satisfaction the reply was Nokia’s Lumia 900, which is naturally not what Apple wants its voice assistant to tell people is the best smartphone. Apple quickly corrected it, but not until the damage was done. It now replies one of a few different phrases, one being “the one you’re holding.” We don’t support such blatant disregard for personal preference and rigged marketing here on Pocketables however, so how about we make one that’s more honest, and add some laughs to it in the process? Certainly a neat tool to have around the next time you encounter someone with an iPhone 4S….
As for how you set it up, the voice input and output is basically the same, with “*nothing*” and “*best smartphone*” as the triggers that you would input using “If %VOICE ~ CODEWORD” for each of the two Say actions. For added bonus I made it change the response based on charging status. To do this, go to profiles, and add a new profile. As the context, select State, Power, Power, and set it to Any. Add a task, then as the only action select Variables, Set Variable. Name the variable whatever you want, but keep a capital letter in there – and start it with a % to make it a variable, e.g. %Chargeresponse. In the text area, put in what you want it to say when charging. Save the profile, find it in the profile list, and expand it so you see the connection between context and task. Hold down on the task, and select Add Exit Task. Use another Set Variable action, name the variable the same as above (e.g. %Chargeresponse), and input the non-charging reply. When when you make your Say action in the main voice assistant task, use your variable (e.g. %Chargeresponse) instead of any text. This will then change based on charge status.
Finally, I made it open our website using the Net – Browse Url action. I added it to the home screen, named it something that has meaning only to people who read books by Mike Shepherd, and then you’re done .
Face unlock
The final example I’m going to show you is much simpler, yet still amusing. With the face unlock feature in Ice Cream Sandwich being what it is, this might be the safer way to go, hurt feelings or not. The way it works is quite simple: make a task that has a Say action with the response you want, and add a shortcut to that task on your lockscreen – assuming you use a lockscreen capable of that, like WidgetLocker. It would actually be possible to make it more like the stock one, activate when the screen turns on, show something that looks like a camera interface etc – but for the sake of this being the simplest joke in the article, I’ll stick to the easy version.
These are just three examples that I came up with. There are endless possibilities to be explored here. You could for instance use the charge trigger I showed you above to instead activate a spoken message that says something like “You’re charging me AGAIN? No wonder the planet is going under” every time the phone is plugged in. Imagine the look on the face of someone less tech savvy than you who didn’t notice Tasker suddenly being on the device and running, when the phone suddenly starts commenting on their power use. Do that enough time, and you’ll have done more good than Earth Hour.