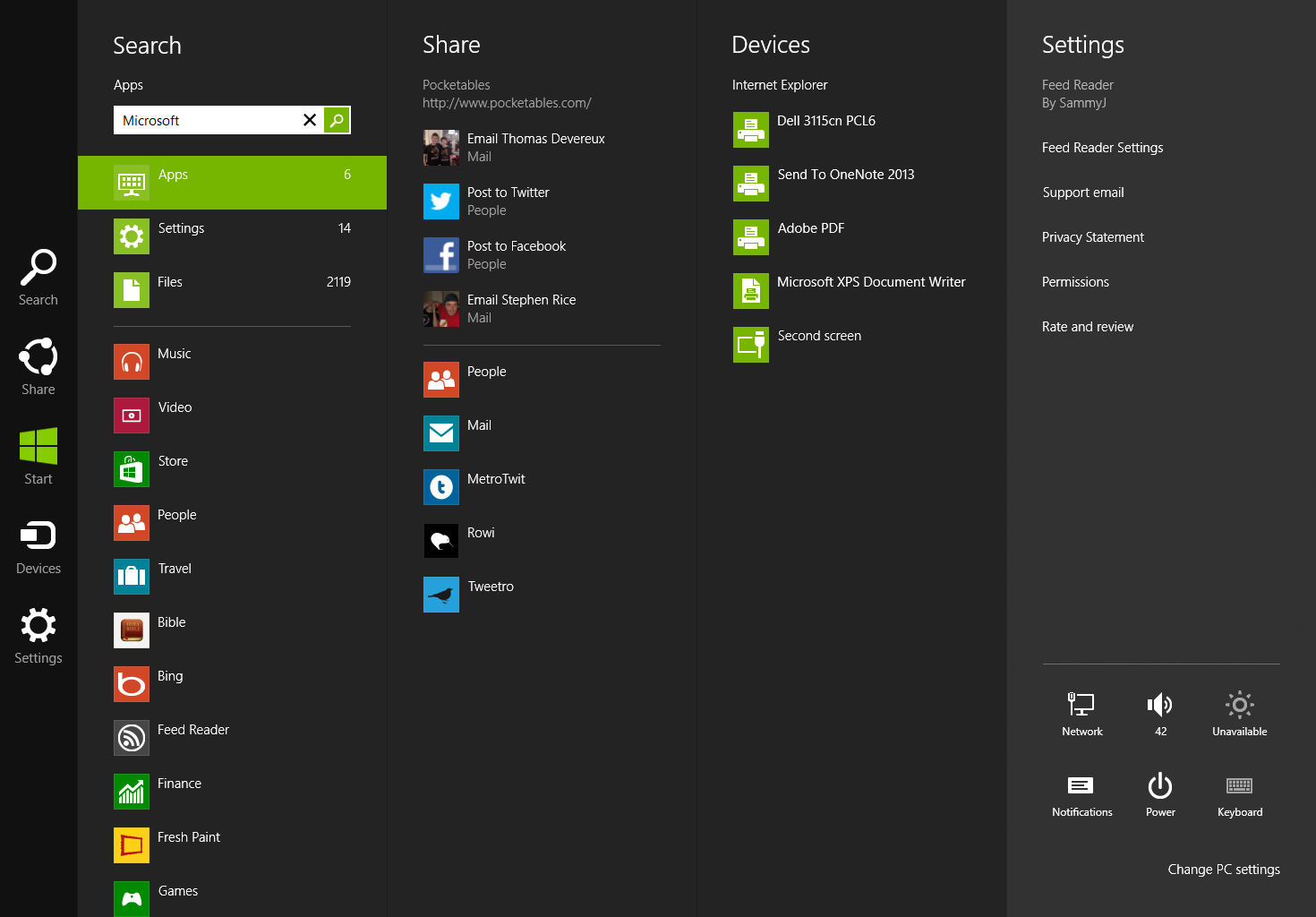Review: Windows 8 – Charms

Pocketables is reviewing a different aspect of Windows 8 each week until the operating system’s public launch on October 26. Having just taken a look at the Start and lock screens, it’s time to take a look at the Charms.
The Charms are one of the most unique features in Windows 8. In the past, application developers had to implement common features like search, sharing, devices, and settings on their own. This created a wide range of designs and often made finding these critical features difficult. With Windows 8, Microsoft is giving users a much more consistent experience known as “Charms.” It takes a bit of getting used to, but once you do, you’ll never want to go back to the way things used to be.
To access the Charms, slide your finger in from the edge of the screen on a touch-based device/trackpad or move your mouse into one of the right-hand corners and slide up/down the screen. Or, optionally, you can hit Windows Key + C. Here, you’ll find Charms for Search, Share, Start, Devices, and Settings. Some devices and keyboard will also come with dedicated buttons for the Charms. It’s important to note that Windows 8 also supports something called the “app bar,” which is invoked by right-clicking with the mouse or swiping in from the top or bottom of the screen on a touch-based device or trackpad. The app bar features a variety of app-specific options, such as unpin on the Start screen or the address bar and tabs in Internet Explorer.
The Search Charm allows you to find apps, settings, and files on your device, as well as content in any app you might have installed. Search queries are context-sensitive, defaulting to apps when you’re on the Start screen or whatever app might be currently running. Searches are lighting fast, and it couldn’t be simpler to switch between different types of searches. For example, if you search for “Microsoft,” Windows 8 will attempt to find any apps with that query in the name. In the screenshot above, six apps were found. You can also easily look through settings or files with that query. But the Search Charm really shines when developers add support for it in their apps. Click on Store and it’ll look for “Microsoft” apps for you to download. Selecting Music will look for content in the Xbox Music Store. People will look through your contacts, Feed Reader will find relevant news in your RSS feeds, Internet Explorer will perform a web search, and so on. It’ll also show suggestions based on previous searches. It’s the perfect way to find content, no matter where it’s stored.
The Share Charm is very useful as well. Like the other Charms, it is context-sensitive, allowing you to share plain or formatted text, links, HTML, bitmaps, files, and other data in a consistent manner. In order for the Share Charm to work, you’ll need to have apps that support sending shared content, as well as apps that support receiving shared content. This works through a system called Contracts and allows Windows 8 apps to communicate even if they have no knowledge of each other. Let’s say you’re reading this post and want to share it with your friends. If you’re using the Internet Explorer or Feed Reader app (the desktop isn’t supported), pull up the Charms and select Share. The slide-out pane will give you a list of compatible apps you can share through, such as People (Facebook or Twitter), Mail, and MetroTwit. The ways you share most often are listed at the top of the screen. Simply select your preferred sharing method to open up a small portion of the app in question and share the content. It’s that simple.
While it might not seem obvious at first, the Devices Charm is your destination for printing or managing connected devices like secondary screens. Selecting a printer or virtual printer (like Adobe PDF or Microsoft XPS Document Writer) brings up a modern version of your traditional printing options, while Second screen allows you to duplicate your screen, extend it, or just enable one or the other. Unfortunately, the Devices Charm doesn’t support printing from desktop applications. This can be confusing for some users, who are now expecting a consistent experience throughout the entire OS.
Last, but certainly not least, is the Settings Charm. Each app has the ability to inject its own options into the top of the settings pane, but some aspects are immutable. This is where you’ll find common PC settings like network, volume, screen brightness, notifications, power, and keyboard. Gone are the days of having to open up the Start menu to shut down your computer or looking for the network icon to connect to WiFi. Instead, the Settings Charm provides a single location for connecting to WiFi networks, temporarily disabling notifications for presentations or a distraction-free work environment, and bringing up the keyboard. You can also access the PC settings (formerly known as the Control Panel) by selecting the “Change PC settings” link, where you can enable/disable history, search suggestions, search and share apps, frequent share methods, and much more.
As you can see, Charms are fantastic. Unfortunately, they’re surprisingly difficult to get used to. It took me a good month or two before I stopped trying to look for how to search inside of an app. But once you retrain yourself, you’ll never want to go back to the old way of doing things. That’s also what makes transitioning back to the desktop so difficult, since desktop applications like Office and the regular version of IE don’t support printing or sharing through the Charms. Thankfully, the desktop is the past and the new interface is the future. As a result, we’ll eventually get to a point where the Charms are universally supported throughout the entire OS. In the meantime, they’re still one of Microsoft’s best additions to its latest operating system.
Next week: the Windows Store. For our full coverage, check out the Windows 8 review portal.