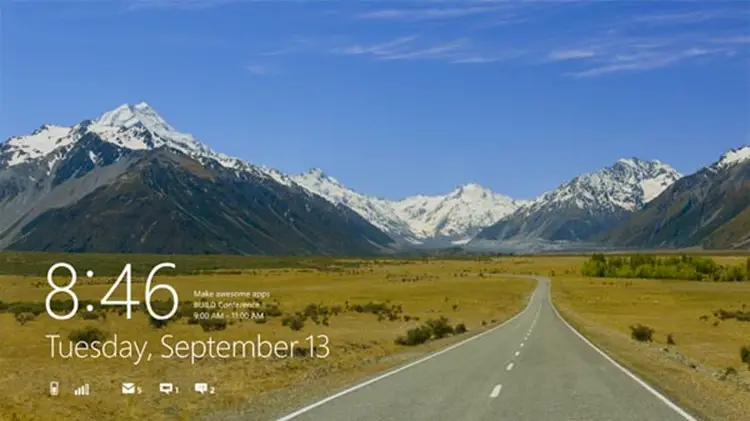Review: Windows 8 – Start and lock screens
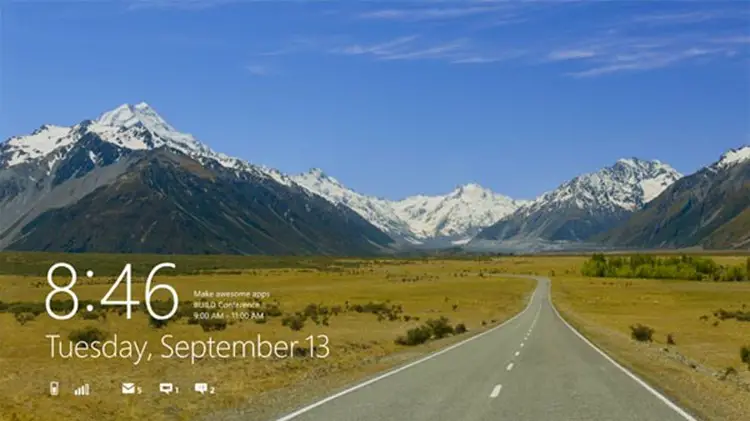
Pocketables is reviewing a different aspect of Windows 8 each week until the operating system’s public launch on October 26. With the introduction out of the way, it’s time to take a look at the Start and lock screens.
The first thing you’ll notice when you look at Windows 8 is its lock screen and tile-centric Start screen. These elements were drawn directly from Windows Phone, and they look beautiful. Windows 8’s lock screen features a few nice improvements over the Windows Phone 7.x version, such as the ability to customize what information is shown. The clock, date, battery life, and WiFi strength are always displayed, but you can add up to seven other apps such as Messaging, Mail, Calendar, or any other third-party app which supports the feature. You can also show a more detailed status for a single app, like the Calendar. As a result, it’s possible to personalize the lock screen with more than just a simple image.
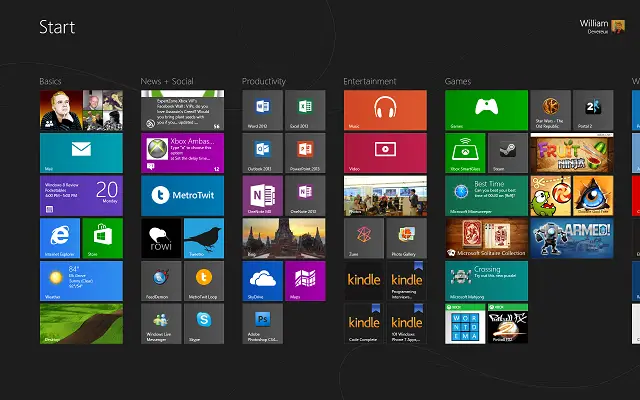
The Start screen is also one of the most divisive aspects of Windows 8, since it replaces the classic Start menu with a new full-screen experience consisting of live tiles. It can be brought up by clicking in the lower-left hand corner where the Start menu button used to be, pressing the Windows key (or the Start button on some devices), or selecting the Windows icon in the Charms. Like the lock screen, the Start screen is completely customizable. Apps are represented by live tiles, which serve up real-time information without requiring you to actually open the app. The exceptions to this, of course, are legacy applications, which simply display the name and icon of the app. If you’d prefer not to see updates on your live tiles, you can simply select the app and choose “turn live tile off” on the app bar. Windows 8, unlike Windows Phone, is laid out horizontally rather than vertically. As a result, live tiles are arranged in columns, which you can rename by invoking semantic zoom.
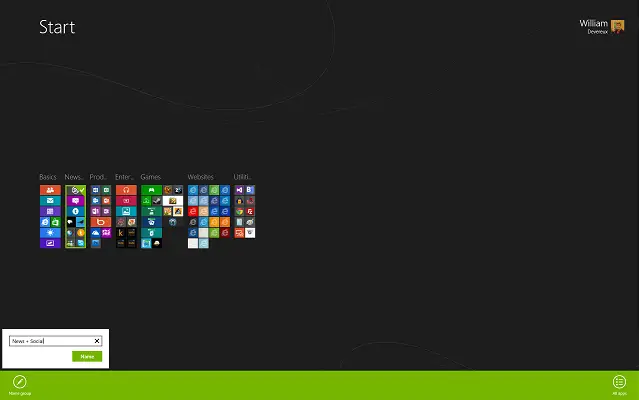
While Windows 8 lets you toggle most apps between single and double-wide sizes – a feature Windows Phone 8 will be getting this fall, along with an even larger tile size – the organization itself isn’t quite as flexible. Windows Phone lets you place tiles wherever you want, as long as there’s at least one tile in each “row.” Windows 8, on the other hand, requires you to place two regular-sized tiles next to each other before you can start a new row. You’re only allowed to have an empty spot if you place a double-wide tile after a regular-sized one. Columns also wrap, so if you unpin a tile at the bottom-left of a column, the one at the top-right will shift down to take its place. Thankfully, this annoyance is usually resolved by simply creating a new column.

Inevitably, you’ll want to access apps that aren’t pinned to the Start screen. In previous versions of Windows, you had to open up the Start menu and choose “all programs.” This is similar to how Windows 8 works, but it may not be immediately apparent. To find a list of all of the apps on your computer, invoke the app bar by right-clicking or swiping in from the top or bottom of the screen and select “all apps.” This requires an extra click, but I rarely ever access apps from this menu anyway. Start search, which was introduced in Windows Vista, is a much faster and more powerful way to find the apps you want. Thankfully, it’s present in Windows 8 as well. Simply open up the Start screen and begin typing, just like you’re used to. A list of apps relevant to your search query is displayed by default, but you can easily search settings, files, or even other apps from the search menu on the right-hand side.

You can pin just about anything you want to the Start screen, including apps (both the new ones from the Windows Store and legacy desktop applications), features inside of apps like books on Kindle or contacts in the People app, and folders (but not files). I’ve been using the Windows 8 Start screen for months now, and it’s a very powerful tool. It is, however, important to note that the Start screen covers the entire display, including any apps you might have snapped or videos that might be playing (they are automatically paused in most cases). Some people might not like the new Start screen, but I’d recommend giving it a try for a few weeks since you don’t really lose any functionality and, in fact, gain quite a lot.
Next week: the Charms. For our full coverage, check out the Windows 8 review portal.