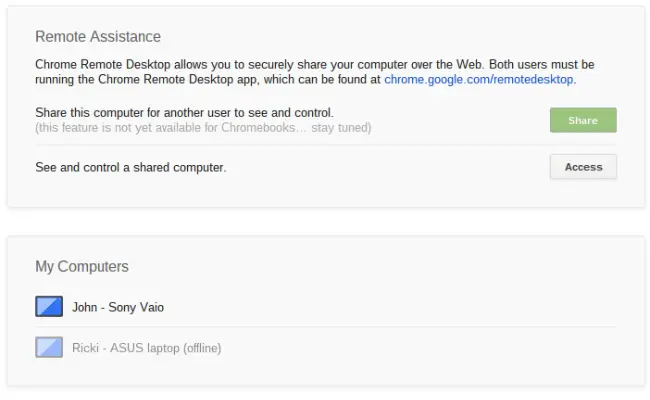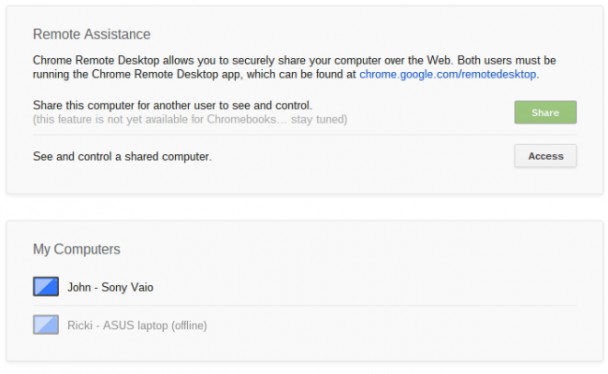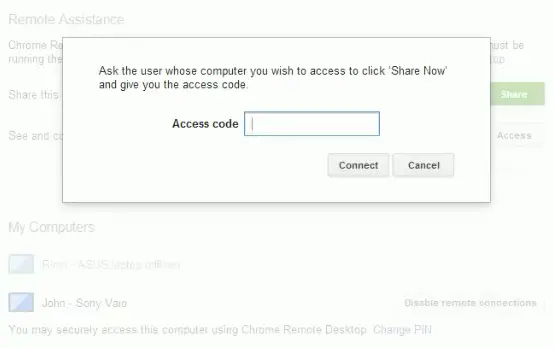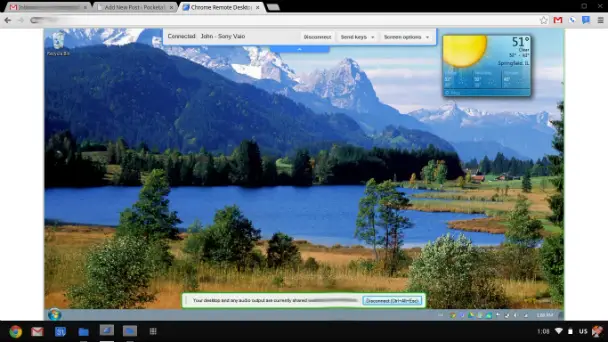App review: Chrome Remote Desktop
Chrome Remote Desktop is yet another awesome feature available on all Chrome OS devices, along with Microsoft, Apple, and Linux PCs running the Chrome web browser. Having just exited its beta status about a month ago, it is quickly turning into one of my favorite features on my Samsung Chromebook, simply because it just works, and it’s oh-so-smooth.
In fact, I may even venture so far as to say that it’s the best remote desktop software solution I’ve used on any platform, period. Granted, I’m not an expert in this area by any stretch of the imagination, but in my experience it beats Splashtop Remote, LogMeIn, and TeamViewer – all big names in this field, and all of which I’ve tried in the past with varied results.
Let me explain why I’m such a fan of Chrome Remote Desktop.
It just works.
Sorry to repeat myself, but I can’t drive this point home enough. Set up is extremely simple – if you already use the Chrome web browser on the machine you want to connect to, you’re half-way there. From your Chrome browser, just navigate to the Chrome Web Store and download the Chrome Remote Desktop web app.
When you launch this web app for the first time, you’ll be asked to set up a 6-digit PIN that you’ll use whenever you want to connect to that computer. Once you go through that process, that’s it! Your computer will always show up when launching Chrome Remote Desktop from another computer, just like the picture above.
To connect to that computer, just select it and enter the PIN – in a matter of seconds, you’ll be connected to that computer and can use it just as if you were sitting in front of it.
Set up couldn’t be any simpler if Google tried.
Better yet, you can actually connect to any Windows, Mac, or Linux PC, even if you haven’t gone through this set up before. (This is perfect for those situations in which you might be called upon to offer technical support from halfway across the country.) The person whose computer you’ll connect to will just have to launch Chrome Remote Desktop, click the green “Share” button, and tell you the 12-digit access code that is generated.
Then, on your computer, just click the “Access” button in Chrome Remote Desktop, and type in that code.
That’s it! Like I said, it just works.
It’s also oh-so-smooth.
I can’t emphasize this point enough, either. Chrome Remote Desktop really makes it feel like I’m sitting in front of the computer I’ve connected to. There is absolutely no lag, and there isn’t that annoying “double arrow” that follows your arrow around the screen, like there is in some other remote desktop solutions. Also, when you hover over objects on your desktop, descriptions pop up like they should, without you having to click anything – this is also hit-or-miss in some other programs. Finally, right clicks work normally, just like they do on the machine you’re actually using.
Sound comes through from the remote computer without skipping a beat, and I’ve even read rumors that Google is working on two-way sound, although I couldn’t find anything to confirm that. In any case, because of this, I can also use Chrome Remote Desktop to watch Netflix from my Samsung Chromebook, until Netflix and Google finally come up with a solution to that issue.
In the image above, the dialogue box near the top of the screen is native to the Chromebook from which I’m connecting, and it can be easily hidden by clicking the arrow underneath. However, it does provide some nice functionality, such as the ability to send “Ctrl-Alt-Del” or “PrtScn” to the machine. Screen options include “Shrink to fit,” “Original size,” and “Full screen.”
The message on the bottom of the screen in displayed on the Windows machine I’ve connected to, and while I haven’t figured out a way to make it disappear completely, I can easily drag it mostly off the screen, so it’s out of sight and out of mind.
While the remote connection is clearly running inside a browser tab on my Chromebook, I can also make it full screen – this really makes it seem like I’m running Windows natively on my Chromebook.
I’m very impressed with the smoothness, responsiveness, and overall performance here. And unlike Splashtop Streamer, Chrome Remote Desktop isn’t as much of a resource hog on my Windows machine, and doesn’t make the fans start roaring when it’s running. While this will of course vary from machine to machine, this is yet another plus in my book.
Even though it’s out of beta, this is still very much a work in progress.
Chrome Remote Desktop is still in active development, even though it’s out of beta. Because of this, it’s missing some features that may cause some people to wait before uninstalling all of their other remote desktop software. Namely, this only works on desktop computing environments, not mobile OSes. Google has hinted on Google+ that an Android version of Chrome Remote Desktop is on the way soon, but there hasn’t been an official announcement yet, so we don’t know when it will be ready. I’m sure that Google will also eventually release an iOS app, but that will probably come after the Android version.
Right now, it’s also impossible to remotely connect to a Chrome OS device. In other words, I can connect to my Sony Vaio laptop from my Chromebook, but not vice versa. This is also coming soon (Google even says to “stay tuned”), but it’s not here yet. Of course, one might argue that Chrome OS is designed to be so simple as to not require this, but it would still be a nice feature to have – especially for those of you out there who own a Chromebox.
Other than these two items – the lack of mobile apps and the inability to connect to a Chrome OS device – I still think this is the best solution out there. It’s so simple to use, doesn’t really require any extra software if you already use Chrome, is light on system resources, and is smoother than any other option I’ve tried on any other platform. In my opinion, Google has a real winner here.