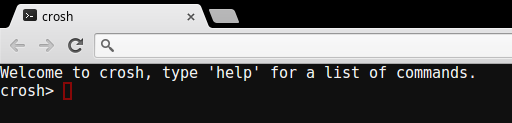How to quickly and easily increase memory (and maybe performance) on Chrome OS
 Let’s not try and sugar-coat anything: Chrome can be a memory hog at times, and the default 2GB of RAM available on most Chromebooks today can be frighteningly small for most power users. For the average user who has one or two tabs open at a time, this isn’t an issue, but I have often found myself in situations where tabs will spontaneously refresh, for no reason other than I’m simply running out of RAM.
Let’s not try and sugar-coat anything: Chrome can be a memory hog at times, and the default 2GB of RAM available on most Chromebooks today can be frighteningly small for most power users. For the average user who has one or two tabs open at a time, this isn’t an issue, but I have often found myself in situations where tabs will spontaneously refresh, for no reason other than I’m simply running out of RAM.
Luckily, this issue can be fixed with an experimental feature called swap. Longtime Linux users will probably already be familiar with this, but for those of you not in the know, swap basically partitions off a part of your hard drive and uses that as necessary for extra memory when your RAM is running low. And while some people may scoff at the idea of partitioning off part of a 16GB hard drive, it’s really not a problem for me. Since Google Drive is integrated into the native file explorer already, I store almost nothing locally on my hard drive anymore.
So, here’s how to enable this feature, gain some extra memory, and maybe even improve your Chrome OS system’s performance a little, too.
First, press Ctrl + Alt + T at the same time. A new crosh tab will open.
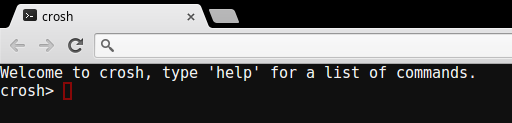
Next, simply type swap enable 2000. This will enable a 2GB partition, which is the size that Google officially recommends if you want to play around with this. You can, of course, go bigger or smaller, but this might affect your overall system stability. Since this feature is still very experimental, I personally advise that you stick with Google’s recommendation.

Finally, restart your Chromebook, and you will be able to enjoy all the extra memory that comes with your new swap partition. If, however, you decide that you want to go back, simply open up the crosh tab using the method above, type swap disable, and restart your Chromebook – it will be like it never happened.
So far, I’ve been running with swap enabled for at least a week, and I haven’t run into any stability issues, although Google warns that this could be a problem for some. Perhaps best of all, this does survive a reboot (some swap methods on Linux don’t), and it does work with the Samsung Chromebook on ARM. In fact, it doesn’t matter whether your particular Chrome OS device has a hard disk drive or a solid state drive.
If you decide to try this out for yourself, be sure to leave a comment and let us know how it’s working out for you.
[Google]