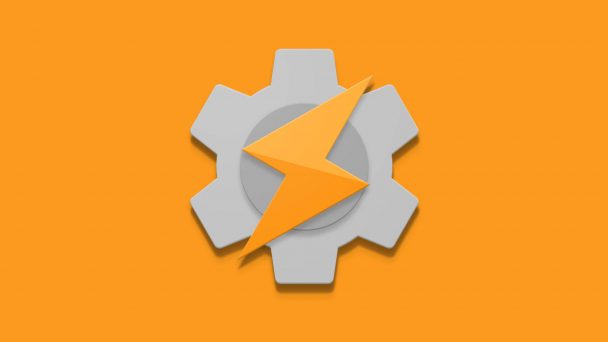Mobile interfaces are notoriously hard to work with and organize. The long lists of profiles, I have with Tasker are no different. Thankfully, Tasker comes with a couple of life-saving organizing features like searches for actions, tasks, and variables.
These options are often not enough when you have to deal with 100s of tasks and variables. The sooner you start thinking about organizing your projects, the easier it will be to work with and to modify your past creations.
Use labels for other things
Use Labels for:
- marking important actions
- declaring a function of the task
- describing an IF split
- describing the data type
- leaving instructions for others
- more…
The best Tasker projects online have everything well labelled and described. Take your time to mark things as you go. You’ll never know when you will find it useful again.
Make your Global Variables stand out
Tasker comes with 3 types of variables: system, local, and global variables. For the most part, you will be creating a lot of local and global variables. While all system variables are spelt with CAPS, nothing stops you from using the same trick with your global variables, providing the name isn’t taken already by the system variable.
Using capital letters in the variable name can be used to differentiate the variables that contain data which is unlikely to change versus data which can change dynamically.
- %NODEREDIP (an example of a global variable with a persistent content)
- %MyNode (an example of a global variable with a dynamic content)
This way, you will always know the type of data stored by this variable.
Use Profile and Variable Naming Conventions
To keep the profiles, tasks, and variables easy to find on the Tasker’s lists introduce project’s prefix. The way I keep the stuff together (you cannot see this in my tutorials) is to add a prefix based on the project name.
Project name: Perfect AutoNotification Prefix: PA Profile name: PA Perfect AutoNotification AR Entry Task name: PA Create Notification Variables: %PAnotification, %PAmessage, %PAdevice
This way, whenever I use filters to find variables, profiles or tasks linked to the selected project, I always know what filter I have to use to find everything related to this project.
Create better Entry|Exit Tasks
State contexts come with an exit task. It’s a perfect solution to simply run another task when the selected context is no longer active. While setting actions (marked with 2 arrows) will revert back to the previous value, sometimes, it is more desirable to have a similar but a separate task performed instead.
To save yourself time and headache, clone the original task (so you don’t have to recreate the whole list of action) and rename both using this simple name convention:
- Entry Task + (ie Night Mode+)
- Exit Task – (ie Night Mode-)
The benefits include an easy labelling and understanding the tasks, but also keeping both tasks next to each other on every list which is sorted by name.
Bonus: Move completed projects to the right
Instead of scrolling through the number of finished projects, move the completed ones to the right. This time, the most worked folders will be visible by default. You can do so by sending the projects across the bottom tab in the right direction.
Readers Tips:
Sorting Tasks
Credit: M P Google+
Stick a “dash” “-” in front of the task name to bump the task to the of the list. You can draw attention to the important task this way. This will keep the default sorting order intact.
My 2 cents|penses
You can achieve a similar effect by colour coding the task icons, or adding the icons to the important tasks even if the icon isn’t required.
Use HTML in Labels
Credit r/Insanity840 Reddit
The “label” fields accept HTML markup, so you can use basic code to change the text colour and properties.
Anchor Actions
Credit Pocketables Comments
Anchor actions can be used to enter additional line breaks with extended labels to split the longer tasks into sections. Anchors keep the actions apart and can be moved around the task freely.
Conclusion
There are probably more ways you can keep tabs on whatever happens in your Tasker app. These are just tips I developed over the years. I hope you will find it useful. If you have other tips, share it in the comment section below and I will add it to the article. Lastly, if you want, you can support my work via links below,