How to format that vCard QR code in plain text
At some point in your life you’re probably going to want to print out a label with contact information. Only me? OK, maybe not then. I ran into limitations with some software I was using for a label printer recently and had to learn how to format Wi-Fi QR codes using plain text. Now I needed to know how to type out the text get my contact information scannable for the same device.
Most probably don’t need to know how this works, if you’re just wanting to generate a QR code go any any QR code generator and create yourself a vCard/MeCard cut and paste it into something and bam. But for the rest of you here’s a quick and dirty rundown to of the text to make a vCard QR code:
Shamefully lacking vCard QR Code text
BEGIN:VCARD
VERSION:4.0
EMAIL;type=WORK:[email protected]
EMAIL;type=HOME:[email protected]
TEL;type=WORK:+1 (615) 669-9734
NOTE:here's some random text to throw into the contact information
ADR;type=WORK:;;123 fake street;Nashville;TN;37228;United States of America
CATEGORIES: blogger, internet troll
GENDER:M
PHOTO;JPEG:https://secure.gravatar.com/avatar/4fdde8e771f209d9a50ceb0f02ba60b8?s=100&d=retro&r=pg
LOGO;JPEG:https://pocketables.com/wp-content/uploads/2010/05/Pocketables_logo_400x400.jpg
TZ:America/Chicago
URL:https://www.pocketables.com
FN:Paul E. King
N:Paul King
END:VCARDThis will produce you a QR code that looks a little like this:
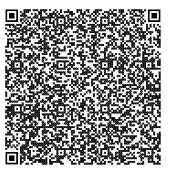
There’s a breakdown of most of the options you can use here. Items include links to calendars, birthdays, sound file for how to pronounce their name, titles, etc. Unfortunately that Wiki didn’t include some options such as email types (WORK, HOME, etc) and telephone types (WORK, CELL, HOME.) You can read rfc6350 if you want, or there’s sort of cheat sheet here if you need to do anything fancy.
To do easy tests of whether you’ve got this the vCard QR code formatted correctly, I suggest opening notepad, typing in what you want, then going to the QR Code generator linked above. Choose text, enter the text there, then scan the QR code it automatically generates. Assuming it scans you should be prompted to add yourself as a contact. If it doesn’t scan, verify that you’re able to scan a QR code by using the vCard generator on it.


I noticed as I added a lot of data (such as the photo and logo) that it became more difficult to scan finally refusing to scan with the Samsung Camera, but working fine with standard ol’ Barcode Scanner. With my small label maker I suspect it would be nigh impossible to include that and have it scan. However, it scanned quite well on screen before I threw in a couple hundred characters of a URL.
So lesson here is maybe don’t include logo and photo URLs? Who knows.
If this doesn’t work, let me know I’ll fix what I wrote. It appears to work on mine, appears to abide by the format. Yup. That’ll do. Sadly my little label printer prints too small for this to work. Womp womp.
As a note, if you need to transfer a large amount of text generated on a keyboard to an app, what I did was just install Teamviewer and Teamviewer quick support… or you could email it to yourself.


