Widgets on the Sony mylo 2 (COM-2)
Sony is in the final stages of building mylo labs, a website that will soon allow mylo 2 (COM-2) users to create and share widgets with others and that already houses a widget gallery containing five company-developed mini apps (calendar, calculator, world clock, to-do list, slider puzzle) ready for free download and installation.

Widget creation is basically the extent of how "open source" the Linux-based personal communicator will ever be, so if you’re still comparing the mylo 2 with the Nokia N810, keep an eye on the Developer Connection and reference docs areas scheduled to be completed in March.
In the meantime, you’ll find an overview of the way widgets work on the mylo 2 as well as installation instructions with photos below.
Widget Overview

Widgets reside on what Sony calls the "mylo Screen," which is only accessible through the mylo touch button located on the right side of the display.

Out of the box, the mylo 2 is preinstalled with five widgets: Google Search, Facebook Notifier, My Contacts, RSS, and YouTube. Up to 10 widgets can be placed on the mylo Screen at one time.

Widgets can be resized, repositioned, and customized through the "Widget Setting Mode" menu item available by tapping the Option button on the left side of the mylo 2’s display.
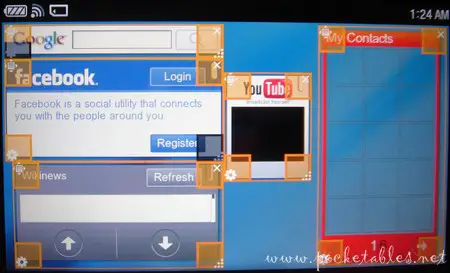
In this mode, opaque orange squares appear over a widget’s corners that correspond to a different function.
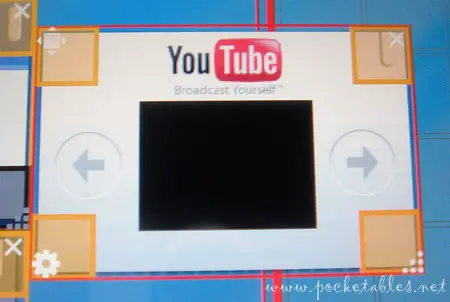
Tapping the top right removes the widget from the mylo Screen, the bottom right allows a widget to be resized (not available on all widgets), the bottom left launches the settings menu (if applicable), and the top left enables the widget to be repositioned.
Touchscreen responsiveness isn’t quite good enough to make this a smooth process, as multiple taps are often required for the desired action to register and dragging the widgets around the screen is delayed and somewhat clunky. In other words, don’t expect a customization experience similar to one given by the iPhone/iPod touch.
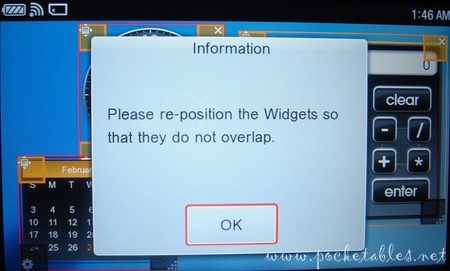
Up to 10 widgets can be on the mylo Screen at the same time, but not all of them can be resized (indicated by black instead of orange squares on the widget corners) and they cannot be overlapped. Users are likely to develop smaller widgets in the future, but based on what is currently available, only about five widgets can fit on the mylo 2’s screen right now.
What would be great is the ability to create multiple pages of widgets.
Widget Installation
Now that we know how widgets work on the mylo 2, let’s find out how to install them (up to 20 can be installed).
While not difficult, the procedure is certainly not self-explanatory or simple. It’s actually rather unwieldy, if you ask me. See what I mean below.
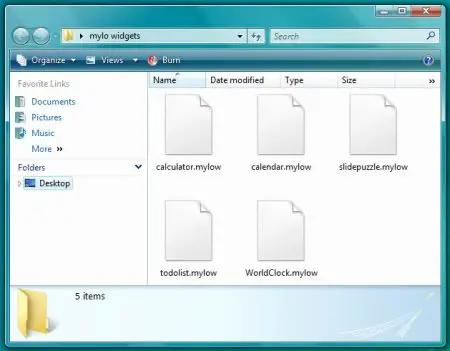
Step 1: Download widgets (.mylow) from the mylo labs’ widget gallery or wherever else you can find them and transfer them to any folder on the mylo 2 or a Memory Stick Duo.
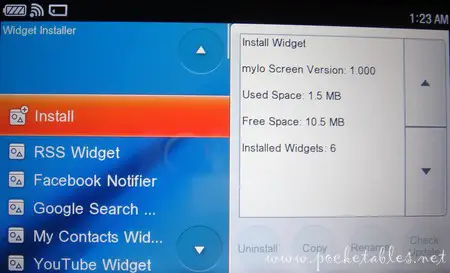
Step 2: Tap the mylo touch button to access the mylo Screen. Then tap the Option touch button, select the "Widget Installer" item from the context menu, and choose "Install."
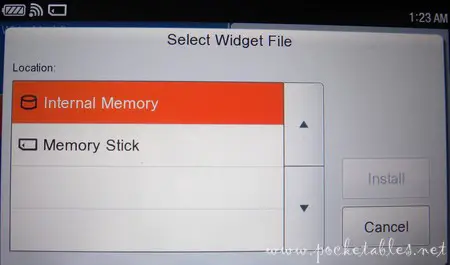

Step 3: Highlight the widget you want to install and tap the "Install" button on the right.
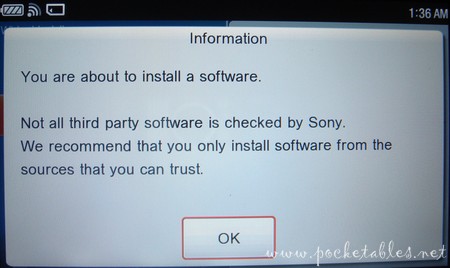
Step 4: A warning about installing third-party software appears on screen. Tap "OK" to get rid of it.
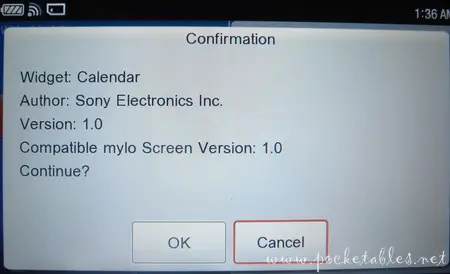
Step 5: The system will check the widget (against what, I have no idea) and identify it. Assuming the widget wasn’t mislabeled, the information presented should contain no surprises. Tap "OK" to continue with the installation or "Cancel" to abort the process.
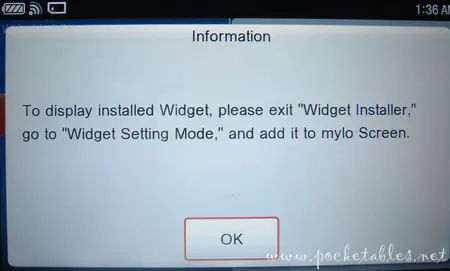
Step 6: If installation is successful, the information window shown above will appear. As you can see, when a widget is installed, it is not automatically displayed on the mylo Screen; it needs to be manually added.
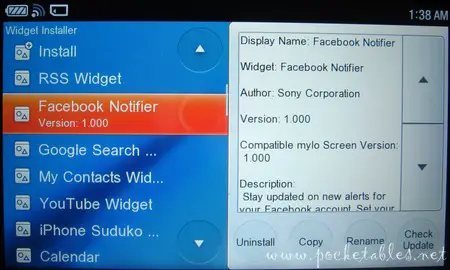
Step 7: Tapping "OK" closes the information window and takes you back to the Widget Installer.
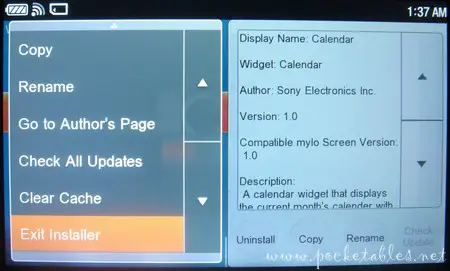
Step 8: Tap the Option touch button, scroll to the bottom, and select "Exit Installer."
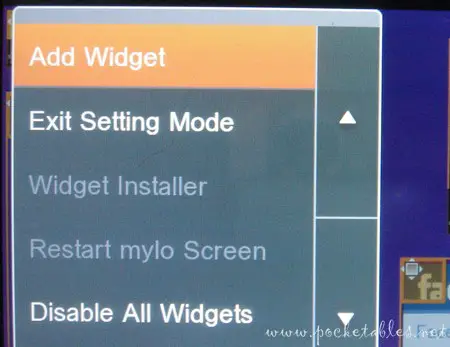
Step 9: Now tap the Option touch button again. Select "Widget Setting Mode" and then tap "Add Widget" from the list that appears.
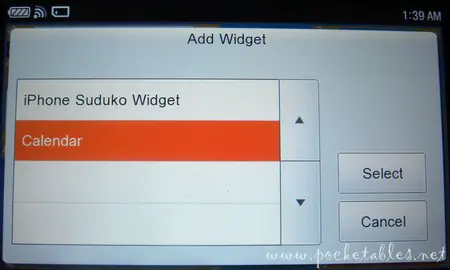
Step 10: Choose the widget you want to add to the mylo Screen and tap the "Select" button on the right.

Step 11: The chosen widget will appear on the settings mode screen, where it can be customized and repositioned.
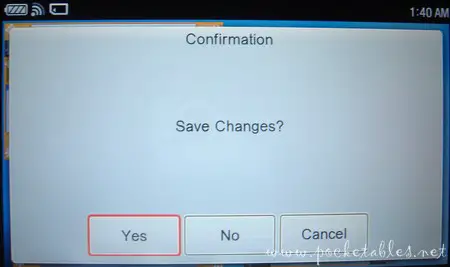
Step 12: When everything is to your liking, hit the Option touch button and select "Exit Setting Mode" from the menu. A confirmation will appear; tap the appropriate button.
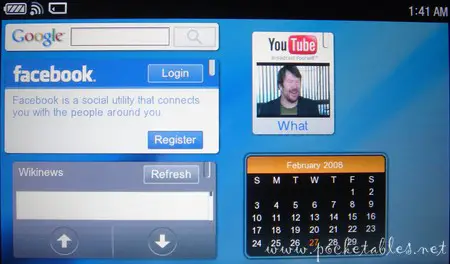
Step 13: And you’re done . . . with that one widget. To add another one, repeat steps 1 through 12. To add another, repeat again!
Here are some shots of the world clock, calculator, slider puzzle, and a simplified Sudoku originally designed for the iPhone. (Solitaire, real Sudoku, and Pair-It are supposed to be available both online and offline but at the time of this writing, they’re not.)


Related Links:
- Buy mylo 2 from Amazon
- Buy mylo 2 from Sony Style
- Sony mylo labs
- Sony mylo 2 vs. Nokia N810
- Sony mylo COM-1 vs. COM-2
Update 8.23.08: Sony releases new widgets for mylo 2

