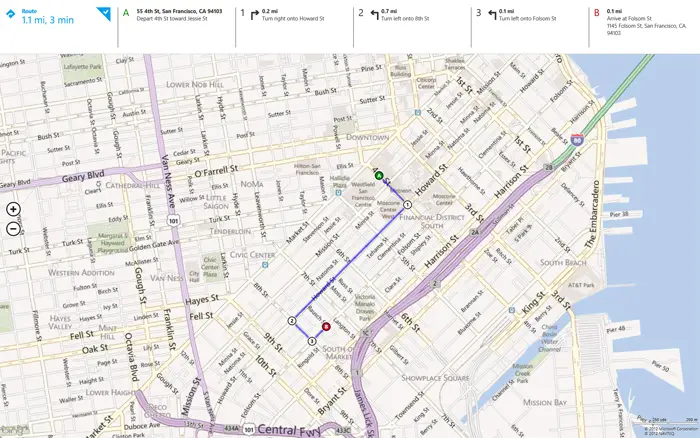An in-depth look at Windows 8’s Maps app
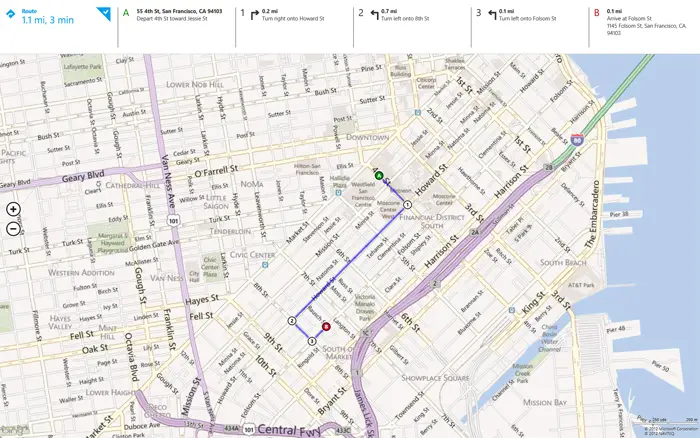
Like the Messaging app, the Maps app in the Windows 8 Release Preview is quite simple. And by simple, I mean polished but lacking many features. When you first start up the app, you’re presented with the map of your general location. Zoom controls are also initially visible, but they quickly disappear after a few seconds, only to be brought back when you attempt to interact with the app. Of course, you can also use a mouse and keyboard or touch to move around the map. But if you want to do anything more complex than dragging the map around, you’ll need to use the app bar or charms.
The purple app bar shows the Bing logo on the left-hand side, something most apps don’t do. If directions are currently being displayed, a clear map option will appear beside it. Options to show traffic, change the map style between road and aerial, reorient to your current location, and get directions reside on the other side of the app bar. Selecting directions opens up a slide-out menu with fields for the origin (point A) and destination (point B), as well as options to reverse or get directions. Frustratingly, there’s currently no way to add another point to the trip. Once you’re ready to go, the route will appear on the map with a list of directions located at the top of the screen. Selecting a point along the route will reorient the view for a better look at that part of the trip. It’s all pretty basic stuff, but it’s presented very nicely.
If you already know where you want to go, pull up the charms and select search. Results are presented in a similar style to directions, arrayed along the top of the screen. If one of the results is a company which Bing has data for, an “i” will appear next to the pin on the map. Simply select this to bring up details like the address and phone number, neighborhood, category, hours of operation, and links to the company website. There’s also an option to get directions to the location, once again opening the slide-out menu. The other charms work as you’d expect, letting you share a location or route with friends and family via share contracts, print to a device or send to another screen, and manage settings like app permissions.
Snapping the Map app works fairly well, but the app bar remains strangely hidden. Attempting to invoke the app bar makes a tiny sliver of purple appear at the bottom of the screen, but nothing is ever visible. Directions are listed vertically, rather than horizontally, and business details aren’t accessible in this mode. This seems like a strange decision (or bug?), since you might want to see the address or phone number while accessing a different app.
In its current state, the Map app included with the Windows 8 Release Preview is pretty good. I would, however, like to see Microsoft add many more features before it’s officially released this fall.