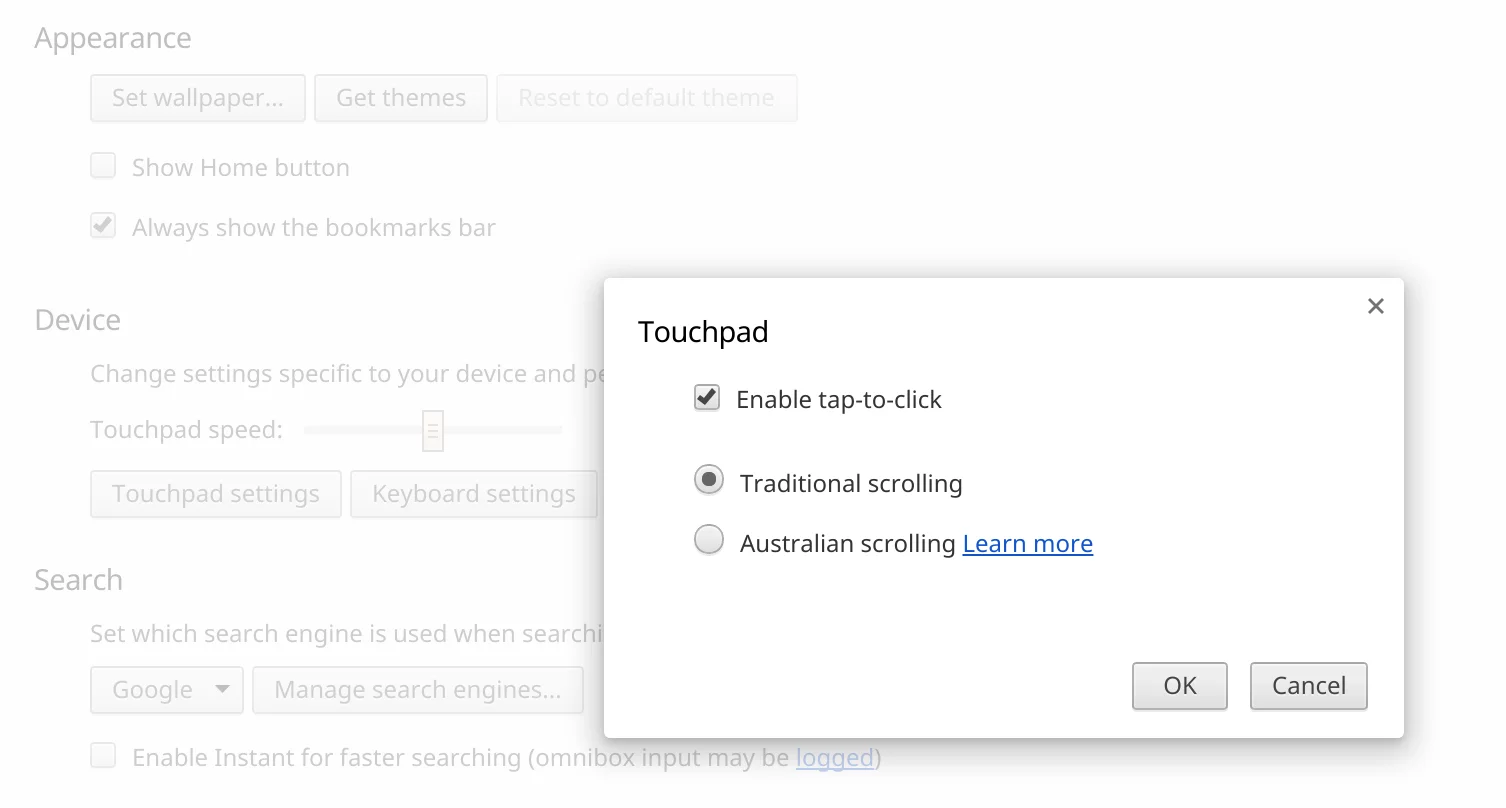Chromebook Pixel tip: How to fix backwards scrolling on the trackpad
I just got my Google Chromebook Pixel yesterday, and so far I’m still smitten with it. However, there’s one little unexpected problem that crept up on me: scrolling directions on the trackpad.
Don’t get me wrong; the trackpad itself is brilliant and is by far the best I have ever used on a laptop – period. The problem is this: because the Chromebook Pixel has a touchscreen, Google decided to program the trackpad to work exactly like the screen. So, just as you swipe up on a touchscreen in order to scroll down, you must do the same on the trackpad, and that’s really annoying.
In fact, the Pixel is the only laptop I’ve encountered that behaves like this. The trackpad on every other Chromebook and Windows notebook I’ve used in the past is programmed so that downward swipes scroll down, and upward swipes scroll up. Left goes left, and right goes right. It makes sense.
Luckily, you don’t have to teach your mind to remember these counterintuitive trackpad gestures. Instead, just open up Settings and navigate to Touchpad settings under Device. Select Traditional scrolling instead of Australian scrolling, and you’ll be good to go. Even better, this is a system setting that is synced across devices, in case you have more than one Pixel or you have to powerwash or restore your Pixel.