Helpful tips to get the most out of your Gmail account

With the purchase of an Android device comes the required creation of a Gmail account. To a lot of people it seems like this is just another burden you have to bear, another email address. I ask someone for an email address and a lot of times I get “well let me give you this one.” Usually I wonder how long it will take them to check that email address if they have multiple accounts to worry about. Well I recommend doing something you might not of thought of. Rather than thinking of this required email address as just another username and password to remember, why don’t you make it the only email username and password you need to remember? What I mean by this is simple. Instead of looking at this required Gmail address as a necessary nuisance, embrace it and use it to it’s full potential. Hit the break and I will teach you some helpful tips and tricks to get the most out of your Gmail account.
I’ve been using my Gmail account for a very long time. I was curious about finding out my exact signup date, and found this tutorial that will tell you what it is if you are interested. Using that method I found out I logged into my Gmail account for the first time on Dec. 22, 2004, so I’ve been using Gmail for over seven years. After a little more research, I found out Gmail was launched as an invitation only beta on April 1, 2004, which means I was one of the early adopters to this new way of doing email. Needless to say I’ve had a long time to get to know some of the best ways to utilize Gmail, long before the first Android tablet hit the market.
Now a Gmail account is at its very core simply a Google account, just like if you have an iPad you need an Apple account. The difference between the two however is that an Apple account doesn’t include a new email address. Your Google account sign in information gives you access to a whole host of Google services, and many more third party apps that link to your Google accounts. I personally use about a half dozen Google services on a regular basis including Gmail, Calendar, Docs, Analytics, and a couple others. While I could give you some helpful tips on using a lot of Google’s services, I want to focus on just Gmail today.
Multiple Email Accounts
Now the first thing you might be thinking is that I want you to get rid of all your other email addresses. Most people I know have at least three or more email addresses they use on a semi-regular basis. They will have that first email address they signed up for so long ago that is something like [email protected]. They don’t want to get rid of it because it reminds them of their glory days, but they don’t use it much because you can’t use a stud muffin email address when you submit a resume to a potential employer. So they probably have another personal email address that is simply [email protected]. Then they get that new job and with it comes yet another email address, [email protected]. Now you have three email addresses. You go to the store to pick up your brand new Android tablet and are required to create a Google account. Now you have four email addresses. Some people have even more than those simple four addresses. I personally have four email addresses just for my jobs, plus a couple personal ones, and one that goes with my business website. I currently have a total of eight different active email addresses. How do I keep them all straight?
Receiving Email
*Now I need to start this off with a little bit of a disclaimer. If you have any Yahoo email accounts, you won’t be able to consolidate them with your Gmail account. Yahoo doesn’t give you access to the settings you need to do this without having to pay for a service. In my experience this is par for the course with Yahoo, and one reason I have avoided them like the plague. If you have any other email addresses you should have little problem consolidating them, but Yahoo just likes to be a pain.*
Included in Gmail are a couple different tools for you to help keep your email accounts organized. The way that I use my Gmail account as my only email account is by forwarding all of my mail from my other accounts to my Gmail account. This is usually a pretty simple process, but that process varies depending on what email service you want to send from. If it’s a work email address, you might need to talk to your IT department to get them to setup a mail forwarder for you. I’ll use Hotmail as an example of what you will need to look for. Once you are signed into your Hotmail account you want to navigate to Options > Mail > Email forwarding. Once you are there it is a simple process of adding the Gmail address you want to forward to, and then decide if you want to leave a copy of the email in your Hotmail account. I usually choose to leave a copy just in case something gets lost in the process you can always access your old account for a copy of an email.
Sometimes in this process you will receive an email that simply wants you to click a link and verify you are the owner of the email account. Just follow the directions in the email to finish the forwarding process. If you had to have your work’s IT department add an email forwarder you more than likely won’t have this extra step. That’s it for that part. If everything worked as it should, you should be receiving any new mail sent to your Hotmail account in your Gmail inbox. You can send off a test email if you want to, just to make sure it’s working. That could possibly be the next to last time you ever have to log into that email account you just setup to forward. Just repeat that process with the rest of your email addresses you want to have forwarded.

Sending Email
It’s one thing to be able to receive mail from all of your email addresses, but what if you want to send mail from a particular address? Do you need to log in to that account and compose an email from there? Nope. Now the next step is to setup up your Gmail to be able to mail from all those different email addresses. This process is pretty simple as well, and just consists of Gmail making sure you are the owner of whatever email address you add.
To add an email address to send from your Gmail account, go to your mail settings and then to the Accounts tab. The second section down is labeled as “Send mail as.” You will see your Gmail address listed at the top, and underneath it will be a blue link that states “Add another email address you own.” Click the link and in a popup window you will be able to add the name and email address you want to be able to send from. You can leave the “Treat as Alias” box checked. Gmail allows you to send mail as someone else, like your boss for example, but for our purposes we don’t need that. If you want more information on Gmail aliases, click here. Once you have the name and email address entered that you want to send from, just click next step. Gmail then will tell you it needs to verify you own the email address you entered, and you can click “Send verification” to send a verification email to that email address. You then need to check the email address you entered for an email from Gmail, and enter the verification code in the box in the popup window. That’s it, you can now send mail from any one of the email addresses you added to gmail.
After you have added an email address or two to send from, you will see a new option has appeared at the bottom of the “Send mail as:” box. There are two options for you to choose from here. The first one states “Reply from the same address the message was sent to.” If you choose this option, you will automatically reply from the address that the email was sent to. So if it was sent to your @workemail.com address, instead of coming from your @gmail.com address, it will come from your @workemail.com address. The second option is to always send from your default address. Your default address will be your Gmail address, but you can easily change this by choosing a different one from the list above and select the “Make default” option next to the address you want as your default.
So now after a few minutes of work with each email address you can now use your Gmail account as the only email account you need to check. You can send and receive mail from any and all of your different email accounts at one time.
Multiple Google Accounts on your tablet
Google allows you to have multiple Google accounts on your Android tablet in all of it’s products. This is great if you have multiple Android tablets in your house because it means you can use the same account to make app purchases, and then have that app on all your devices by simply using the same account on each device. This means you can have that shared account with all the app purchases operating in your Play Store, but then have a separate account in your Gmail. Or if you have a couple different Gmail accounts that you didn’t want to combine, you can check them both at the same time on your tablet.
This is the situation I am in. I mentioned that I have like 8 email addresses. One of those is for my IT job at the school. They use Google Apps for their email so my work email address is a Google one. I decided not to add it into my personal account just due to the sheer volume of email I receive every day. Android can handle both of these Gmail addresses simultaneously. What I mean is that if I were to receive an email in both my work and personal Gmail account at the same time, I would get two notifications on my tablet, one for each account. It is also really easy to switch between accounts. Just tap the upper left corner of the app where your current email address is listed and a drop down will appear and allow you to choose your other address.
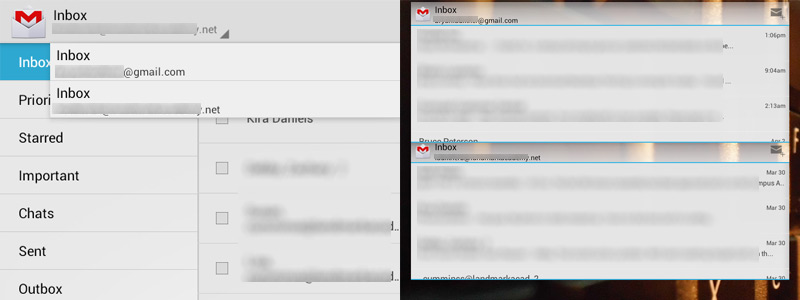
Gmail Widget
The default Gmail widget also handles multiple accounts beautifully. As you can see in the picture above, I have two separate widgets, one for each of my email addresses. When you create the widget it will ask you what account you want to use, and also what label to use for that widget. I just chose to use my inbox for each of the widgets, but if you wanted you could choose any label you have setup. This means that the options for creating widgets are pretty endless, depending on how you have your Gmail setup. If you are using a launcher that enables you to change the size of your widgets, you can make them any size you want and they should still function properly and even look nice. In the widget you can even scroll through your messages to find a particular one without having to open up the full app first.
Labels & Filters
Labels and filters are a way to take your Gmail use to the next level. Using them together you can manage your email in ways you not ever thought possible. If you are familiar with other email programs it might be easiest to think of labels as kind of like email folders. In your Hotmail account you would move messages to a certain folder as a way to organize them. Labels are a way to organize your email, but they are much more functional than folders. One of the ways that they are more functional than folders is that you are allowed to attach multiple labels to a single email. Filters are a way to automatically have Gmail handle your email messages. A filter will look for a particular item in an email, and then always do what you tell it to do. One thing to note is that you must be in the browser version of Gmail in order to setup labels and filters, the Gmail app doesn’t have the ability to set these up.
Labels
To setup a label you can either click the “Manage labels” link on the bottom left pane of your Gmail, or go to Settings > Labels. Once there you will see System labels at the top including things like your Inbox, Starred, Drafts, Sent Mail, and Trash among others. If you have a Google+ account you will see your Circles have their own labels under the System section. And then we get to your custom labels on the very bottom. You can create a label for whatever you want. Some of the ones I use are for emails from my wife, Amazon.com receipts, and fantasy football emails.
Once you create a new label it will show up in the Labels pane on the left side of your screen. If you hover over that label you just created you will see an arrow on the right side of the pane. Click that arrow and you will have the ability to change the color of the label and label text. By coloring your labels you will be able to easily glance through your inbox and see who a particular email is from just by what color it is labeled with. For example, any email that comes from my wife gets labeled with my Stacy label and is colored red with pink text. Just glancing at my inbox allows me to see if there is an important email from her. Gmail does this automatically using a filter, which I will get to in a minute.
Once you have your labels created there are few different ways you can set them up. In the Settings for Labels you will see a couple different columns with options for each label. They are Show in label list, Show in message list, and Actions. The settings under the Show in labels list effect the pane on the left side of the screen. You can choose to always show or always hide a particular label, or you can choose to only show it when unread mail has that label. The Show in message list column allows you to choose whether that particular label is present in a drop down list when you have an email opened. The third column allows you to remove or edit that label.
There are a few different ways you can label your emails. When you have an email opened there will be a box at the top of the email that allows you to choose which labels you want for that email. Remember that each email can have as many labels as you want. Another way to label your email is from the Inbox view. You can check the boxes next to all of the emails you want to label and then choose which label you want to use from the drop down box at the top or you can also drag and drop emails onto the labels. My favorite way to label emails is to have Gmail do it automatically for me using a filter.
Filters
To get to your filters go to Settings > Filters. If you have no filters setup you won’t see anything on this page except a link that says “Create a new filter.” Click that link and you are taking the first step to keeping your Gmail organized.
After clicking “Create a new filter” a popup box will open up. In that box you will see five boxes labeled From, To, Subject, Has the words, and Doesn’t have. There is also a checkbox that is labeled Has attachment. You use these six items to create a guideline for handling certain emails. For example, in order to set every email that comes from my wife with a label with her name on it, I need to create a filter where I have either her name or email address in the From box. You can use multiple boxes in order to filter the emails even farther. So if I just wanted emails from my wife that had to do with our taxes, I would add her name or email address on the From line, and then in the Has the words box I would add the word taxes. This filter would then find only the emails from my wife that have the word taxes in them.
At the bottom left of the popup box is a blue box with a search icon in it. Once you have entered some information into the boxes, click the blue box to see what emails match your criteria. This is a good idea to do every time you create a filter so that you know it is finding the emails you want it to find. If you don’t click the search box and just click the Create filter with this search, it will automatically do a search for those criteria you entered and then move on to the next step.
The next step is to then apply an action or actions to the emails that the filter finds. There are nine different things you can do with the emails that get found with your filter. I won’t list them all here, but just know that you can select as many of the options that you want to apply. Now obviously looking at the list of options there are some that you won’t want to check at the same time. For example you probably wouldn’t want to check Always mark it as important and Never mark it as important at the same time. That would do absolutely nothing with the emails.
After you decide what actions to take with the emails that the filter finds, you have a check box at the bottom that will apply the filter to messages already in your inbox. This means that if you choose to use the Archive action, and apply to all the current emails that meet your requirements, all the emails will be archived. This is a good way to clean up your inbox without having to go through and do it email by email.
So to kind of wrap up Labels and Filters, here is an example. My goal is that every email Amazon receipt sends me doesn’t end up in my inbox, is marked as read, and gets labeled as Amazon. First I create a Label called Amazon and set the color options. Then I create a filter where the subject is “Your Amazon.com order” and I have the Archive, Mark as read, and Apply label set to Amazon boxes checked. Then I sit back and never have to see another Amazon receipt in my inbox unless I go looking for them.
Labs & Experiments
If you aren’t familiar with Google Labs they are Googles way of trying out new features in it’s products before actually adding them into the actual program. Most are created by developers not working for Google. If you are in your browser Gmail and go to Settings > Labs, or in your tablet Gmail app go to Settings > Experiments to find different features you can enable. There are currently only two available in the Gmail app, but there are dozens of options in the browser client. Read through the list and if any of them seem like something you might want to be apart of your Gmail experience, just enable them. You can always come back later and disable any of them you don’t like.
The actual labs range from things like extra emoji to adding extra inboxes to playing snake in your Gmail. I have about a dozen enabled. A couple of my favorites are Undo Send, which gives you an undo send button for a few seconds after sending an email just in case you changed your mind, and Send & Archive, which makes it so you can send your email and archive the conversation in one button push. You might want to check for new Labs every once in a while since you never know when new ones might be added, or when Google likes one of your favorites enough to add it into the software.
Misc.
Here’s a few bonus things that aren’t Gmail specific, but some people might not know about. When you are in your Gmail and are composing a new message, directly under the To line are a couple links labeled Add Cc and Add Bcc. Those stand for Carbon copy and Blind carbon copy. You can use those when you want to send an email to an additional person, even though it might not pertain to that person. What I mean is that say you and a co-worker are working on a project. You want to email your co-worker an update, but also want to send it to your boss so he can see how you are doing. You could put your co-worker on the To line, and add your boss on the Cc line so that he can see what’s going on, even though you don’t expect him to respond. If you add someone on the Cc line, everyone else who gets that email will see that you also sent it to that address on the Cc line.
If you want to include someone in the email, but don’t want everyone to see that you added that person, put them on the Bcc line. This way the recipients of the email won’t know that you added someone to the email. The Bcc is useful when email groups that maybe don’t want their email addresses shared. If you were to put all the addresses on the To or Cc lines, everyone that received that email would then have all of the recipients email addresses. By using the Bcc line, no one can see who the email was sent to, thus all the recipients email addresses are secure.
Reply to all is a nifty way to make sure everyone in an email gets your answer. Sometimes however you might not want to have everyone see your reply. Make sure you pay attention to whether you are replying to all, or just to the initial sender. This can be very annoying when people reply to all on emails that you have already deleted because that means they will keep popping up in your inbox. If it’s a personal announcement that a co-worker sends out (new house, new car, new baby, etc.) and you want to congratulate them, make sure you aren’t replying to all, there is no need for the entire company to see your congrats.
Wrapup
This article turned out to be a whole lot more in-depth than I though it was going to be when I started writing it. I hope even some seasoned Gmailers can learn a thing or two, especially since Gmail is constantly improving and changing. There are a lot more things you can do with your Gmail than I stated here, hopefully this will inspire you to dig in and see how Gmail can serve all your emailing needs. If you have any Gmail questions, please don’t hesitate to ask, and I will be happy to try and answer them.

